As you can sync bookmarks, history, passwords and other browser data in Google Chrome, Microsoft Edge or any other browser, you can sync it while using Brave Browser as well. The process and steps to sync is not exactly the same across all these browsers.
In this blog post, we will see how you can setup browser data sync across devices in brave browser. You can establish sync between desktops and Android / iOS devices. One you setup sync, brave uses its sync server to make sure that data across the devices remains in sync.
For example: If you have enabled bookmarks sync in brave sync settings and multiple devices including iOS / Android are part of the sync chain. Then if you make any make any changes w.r.t. bookmarks on one device, those change will be synced to all other devices as well.
What browser data can be synced in Brave Browser ?
Once you setup sync in brave browser, you can toggle on / off below browser data to be synced across devices. Please note that the change made in the sync settings will be on that device and not across devices.
For example: If you have enabled sync of all of the below browser data across multiple devices. If you toggle off e.g. Bookmarks sync on Device 1 then Device 2 Bookmark toggle will remain unaffected. In this case, Device 1 bookmarks will not be synced to and from other devices.
Below browser data can be synced in brave browser:
- Apps
- Bookmarks
- Extensions
- History
- Settings
- Theme
- Open tabs
- Passwords
Brave browser sync is enabled by creating a Sync chain. You can create a Sync code / QR code and use it add the devices into the sync chain. When a device is added to sync chain, Brave sync will initiate automatically.
How to setup Sync in Brave Browser
If you have already downloaded and Installed Brave browser. Then you can launch the brave browser and follow below steps to setup sync:
Sync Setup in Brave Browser from Desktop to Desktop
- Click on three lines on the top right hand side and click on Sync option. Alternatively you can go to the address bar of brave browser and type brave://settings/braveSync/setup and press enter.
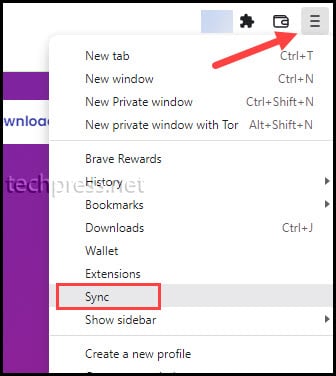
- Click on Start a new Sync Chain button.
“To start, you will need Brave installed on all the devices you plan to sync. Then, securely link them together with a sync code.”
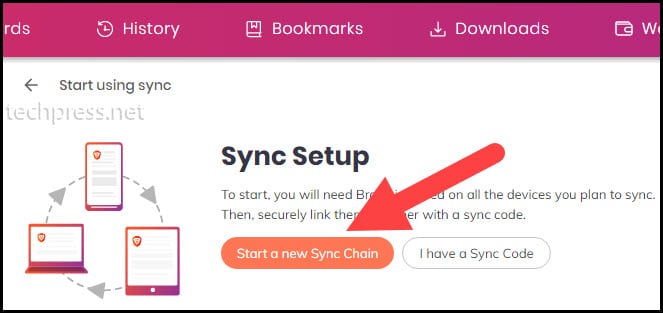
- Click on Computer option to setup sync between Desktops. We will be setting up brave browser bookmarks sync between a Windows 11 and Windows 10 computer. If you want to setup sync from Desktopto your Android / iOS device then you need to click on Phone/Table option.
“Brave Browser Sync Setup steps from Desktop to Mobile has been provided in later section of this blog post”
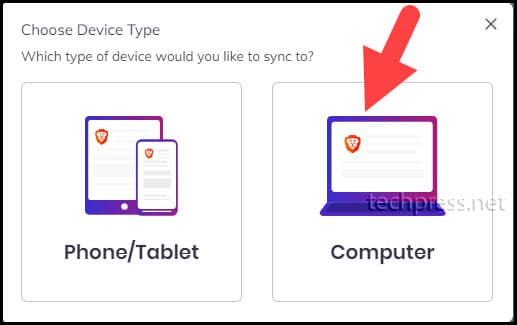
- Copy Sync Chain Code. You will need to treat this code as your password. As anyone having access to your Sync chain code can download and manage your bookmarks or possibly delete all the bookmarks. Therefore, Keep yous Sync Chain code secure and do not share it with anyone.
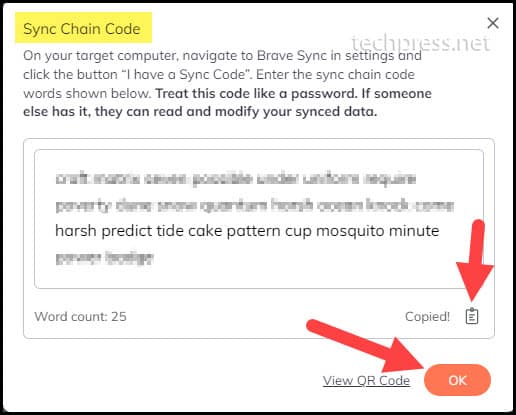
- After you click on OK button, you will be able to see Managed your synced devices option. Click on to open Manage your synced devices page where you can see your Sync chain devices and Sync Settings.
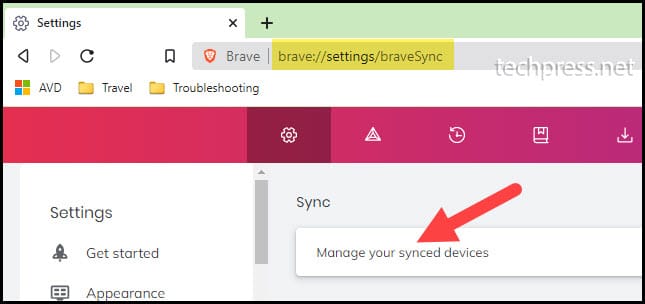
- As this is the first device joined to the Sync chain, you can only see one Desktop under DEVICE NAME column. When you keep on joining the Devices in to the Synced devices chain. You will be able to see more devices in the list.
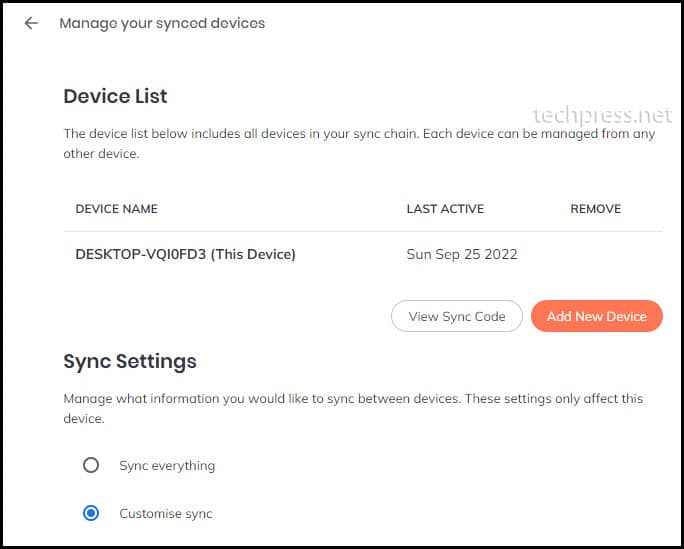
- In order to sync brave browser data to another device. Login on second device, launch brave browser and open the Sync settings by clicking on three lines on top right hand side. You can also type brave://settings/braveSync/setup in brave browser to open Sync settings.
This time you need to click on I have a Sync Code option.
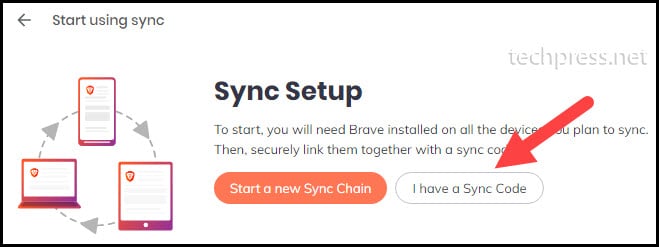
- Paste the Sync code which you had copied from the first device which was enabled for Sync. Click on Confirm button.
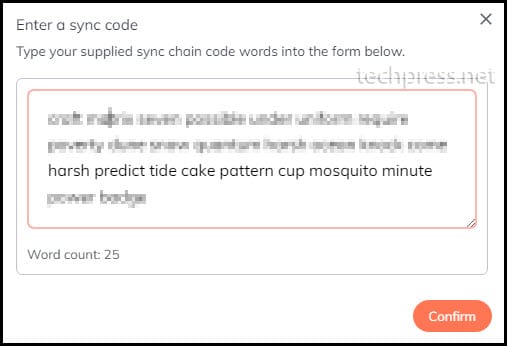
- There will be a warning message generated which says that Brave browser data will be synced with the device from where you generated the Sync code. If you are happy with this then click on OK to proceed. Not sure why it says Chrome://settings in the pop-up of brave browser. This could be a bug which I hope the development team may address in future.
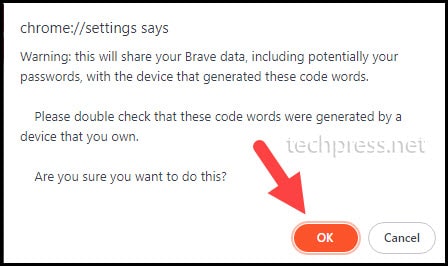
- Once the Sync code is entered, You will be able to see the second device added to the Sync chain. Please note the Sync settings selected. Currently we only enabled Bookmarks sync across these two devices. If you want to sync other browser data then you can use the toggle switches next to that setting to enable and disable the sync.
“You can anytime click on View Sync Code button from Sync Settings and use that Sync Code to join other devices in the sync chain.”
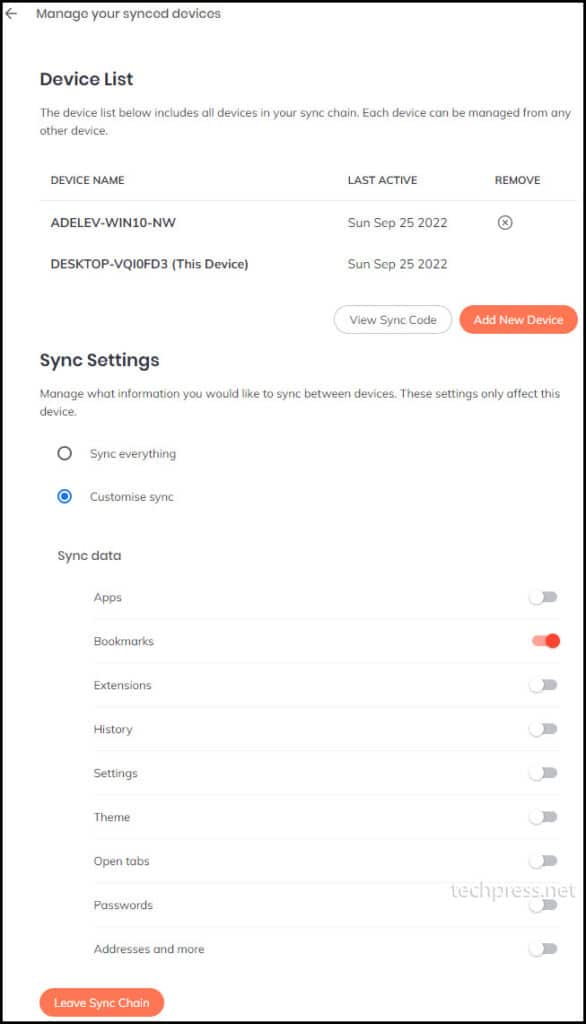
- Once you add a second device in the Sync chain. With in few seconds I was able to see the synced bookmarks on my second device. As long as the devices are in the Sync chain, browser data will remain in sync across the devices.

Sync Setup in Brave Browser from Desktop to Mobile
As we have setup sync in brave browser from Desktop to Desktop. You can easily setup sync from Desktop to Android or iOS phone as well. Most of the steps will remain the same as shown when configuration of Desktop to Desktop sync. But this time we will add a mobile device in the same Sync chain.
Adding mobile device to the same sync chain will make sure that browser data between Desktops and Mobile devices will remain in sync. Please follow below steps to add a mobile device in the sync chain. I am adding an iOS device in the Sync chain. You can also add an Android device as well using the same steps.
- We need to first generate a QR Code from any of the devices which are already in the synced chain. Launch Brave browser on any one of the devices. Go to Sync Settings –> Manage your synced devices –> Add new Device.
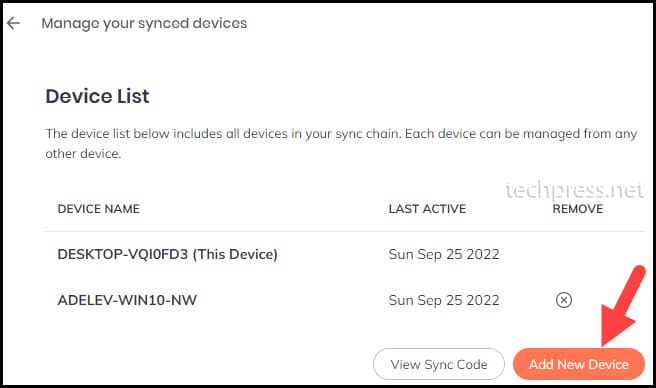
- Next pop-up is to select the Device Type. Choose Phone/Tablet as we want to Add iOS device.
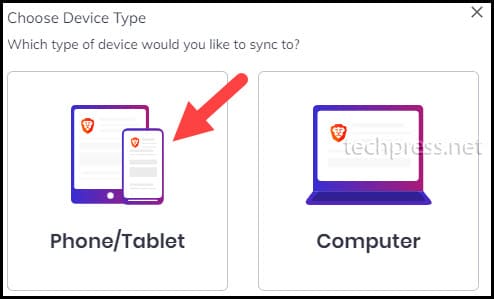
- Next pop-up will show the Sync Chain QR Code. Using this QR code we will add our iOS device in the Synced chain. Do not share this QR Code with anyone because by using this QR code anyone can read / update / modify / delete your browser data including bookmarks, history, passwords saved in the browser etc.
“Instead of QR Code, you can also view the Sync Code and use that to join the mobile device. However, using a QR code is easier and faster method than typing a long Sync Code.”
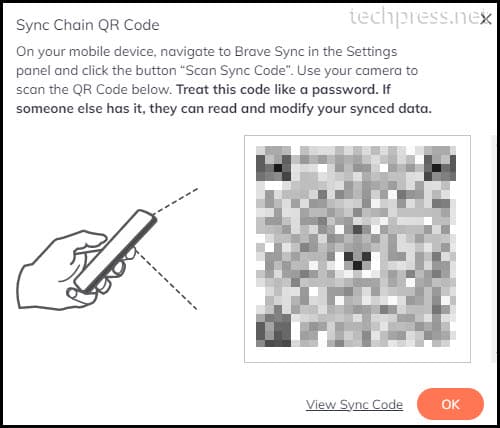
- Now, on your mobile device. Install Brave Browser from App store (If not already installed). Launch the app and tap on three dots on the bottom right corner of the screen to launch more options.
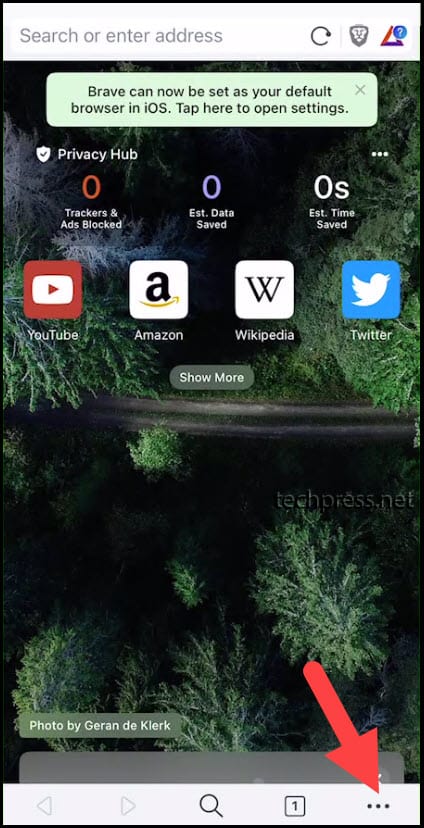
- Tap on Settings option.
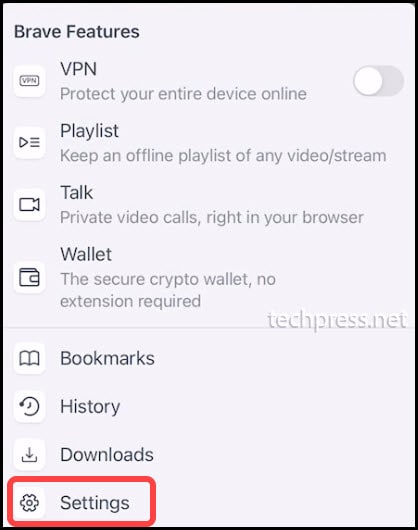
- On Settings page, scroll down to find Sync option under GENERAL.
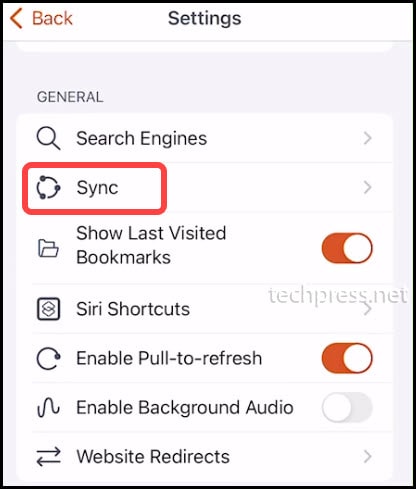
- Tap on “I have a Sync Code”.
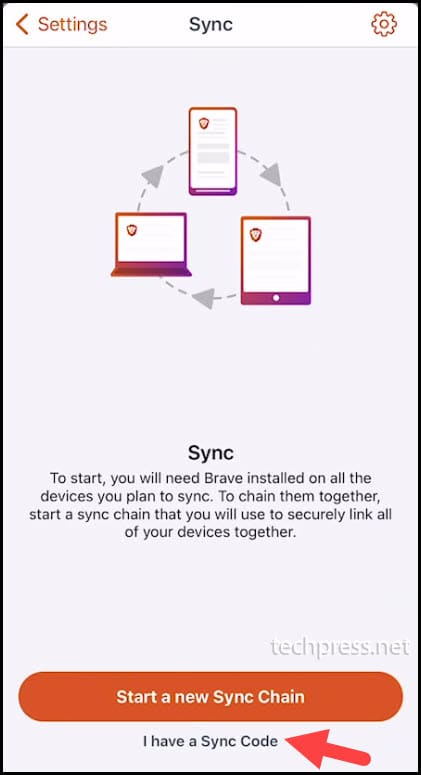
- Enable Camera and Scan the QR Code generated earlier from one of the synced chain device.
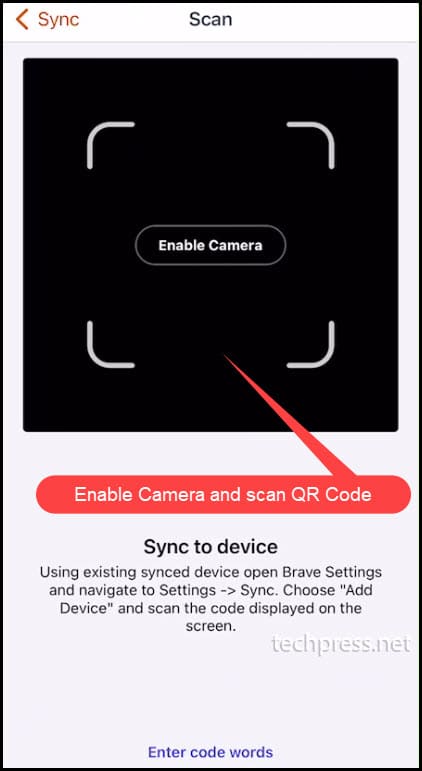
- After the QR Code is scanned successfully, you can see that iPhone device has been added to the Sync Chain. You can also see the other two devices which are in Synced chain. All these devices will remain in Sync as long as they are in Sync chain.
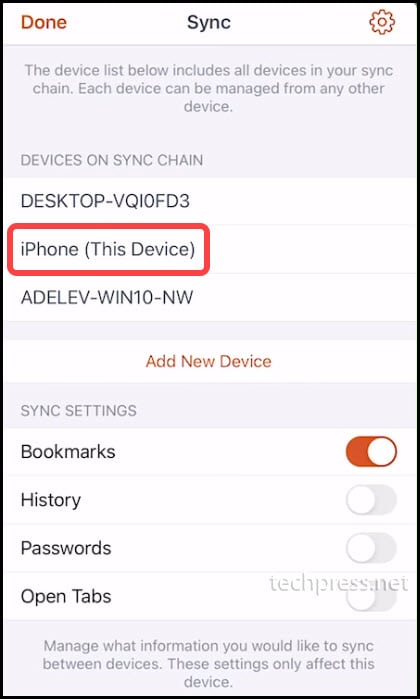
- Let’s check if the bookmarks are now synced from Desktop to this mobile device. Click on three dots on the bottom right corner of the app and tap on Bookmarks -> Desktop Bookmarks. As you can see from below screenshot, the bookmarks are now synced down from Desktop to this mobile phone.
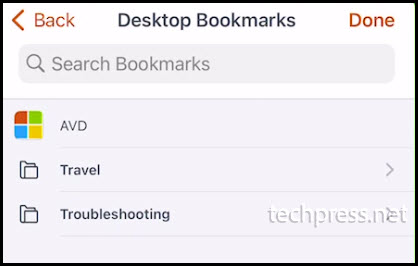
Conclusion
In this blog post, we have seen how you can setup sync of brave browser data from one Desktop to another Desktop. We have also see how to setup sync of brave browser data from Desktop to a Mobile Device. You can keep on adding the Devices in the Synced Device Chain and all devices which will be part of the Synced chain will remain in sync.
Please note that Sync setting changes will remain on the Device and will not replicate to another device which is a part of the synced chain.
For example: If you have toggled off bookmarks sync from Device 1 then any bookmark changes done on Device will remain on Device 1 and will not sync to other devices. Similarly if any bookmark changes are done on other Devices which are in Synced chain those changes will also not be replicated to Device 1.
