Zoom is a communication platform that enables users to connect through video, audio, phone, and chat. Utilizing Zoom requires an internet connection and a supported device. Certain Zoom settings greatly contribute to ensuring a smooth meeting without any unnecessary background noise.
By default, when joining a Zoom meeting, the audio setting is set to ‘Unmute‘. As a result, one may inadvertently create background noise in the meeting without realizing it.
It happened to me once, and I was unaware that my audio was set to ‘Unmute‘ by default. The meeting organizer, having the capability to mute participants, promptly muted my audio as it was causing disturbance to others in the meeting.
Therefore, it’s advisable to join your Zoom meeting automatically muted. Unmute only when you want to speak and remember to mute yourself again afterward. This practice ensures that other participants in the Zoom meeting are not disturbed.
Steps to Configure Zoom Meetings Automatically Muted
To configure this setting, follow the steps below:
- Open the Zoom app installed on your computer.
- Log in to the Zoom application.
- Click on the settings icon located in the top right-hand corner.
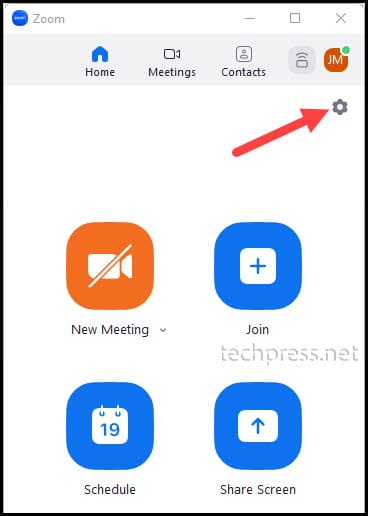
- Click on “Audio” on the left-hand side, then scroll down the page to find the checkbox “Mute my microphone when joining a meeting“. The setting will be saved automatically. To exit the Settings page, click the ‘X‘ sign in the top right-hand corner of the window.
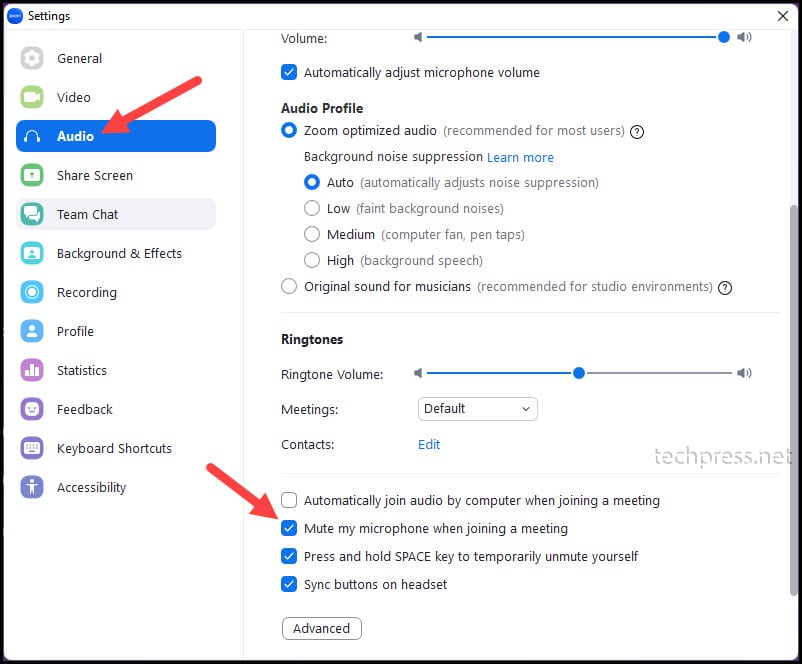
- Thats It! You have successfully enabled the setting to mute the audio of the Zoom app when joining any meeting.
Steps to Configure Zoom Meetings Automatically Muted on Mobile Phone
To mute your audio/microphone when joining a Zoom meeting from a mobile phone, please follow the steps below:
- Launch the Zoom app on your phone.
- Log in to the Zoom app.
- Click on the three dots (More) in the bottom right-hand corner.
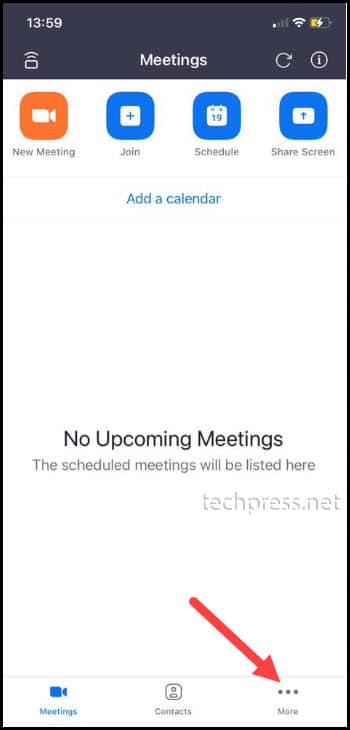
- Tap on “Meetings” to access Zoom meeting-related settings.
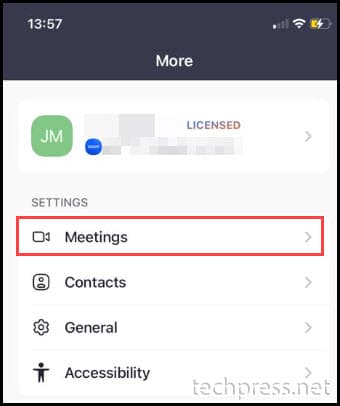
- Toggle the switch to ON for Mute My Microphone.
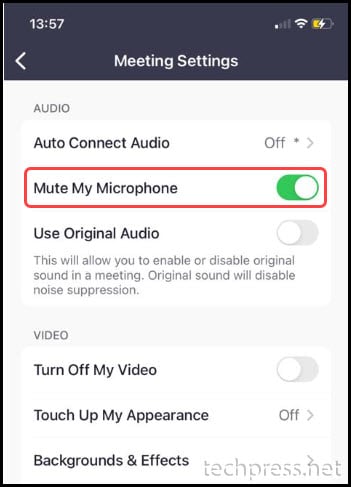
Conclusion
In this blog post, we’ve explored how to automatically mute the audio or microphone when joining a Zoom meeting, which is a valuable feature, especially if you’re not the meeting organizer requiring immediate speaking privileges.
You may need to stay on mute throughout the meeting. Additionally, you can also set your video to be off by default. To do this, navigate to the Zoom App, go to Settings, then select Video. Scroll down to find a checkbox labeled ‘Turn off video when joining a meeting‘.
