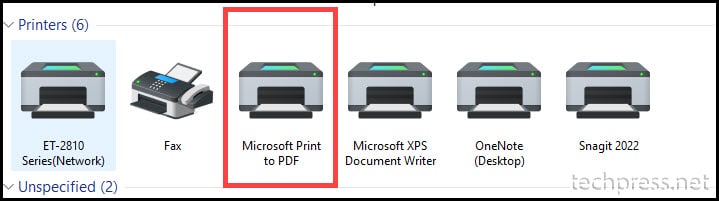
Microsoft Print to PDF printer is a useful feature on Windows 10/11 devices. It’s not a physical printer but a driver-based virtual printer, which can be used to convert documents to PDF files. For example, a Microsoft Word file can be converted to a PDF file using this printer, or you can print a web page to PDF using this printer.
Microsoft Print to PDF printer is built into Windows 10 and Windows 11. You can find it by navigating to Settings App > Bluetooth & devices > Printers & scanners.
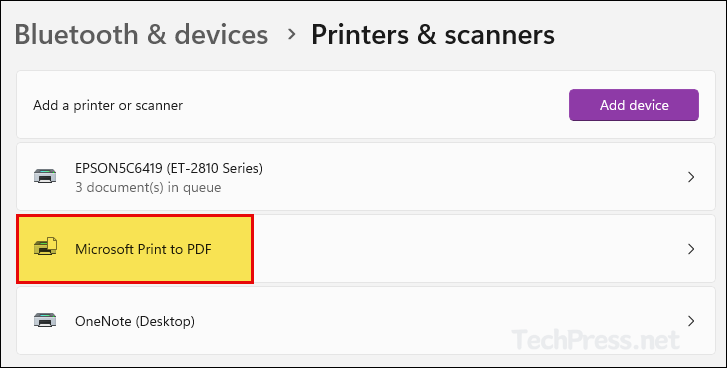
If you do not see the printer listed there, you may need to install this feature on your device. I will guide you on how to add the Microsoft Print to PDF printer to your device if it’s missing.
Contents
Fix 1: Install/Reinstall Microsoft Print to PDF Printer Feature [Recommended Fix]
- Go to Start 🪟 and search for optional features. Alternatively, you can press Windows🪟 + R together to open the Run dialog box. Then type optionalfeatures in the Run box and press Enter.
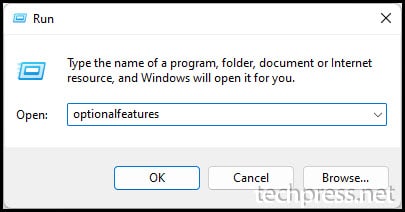
- Find Microsoft Print to PDF in the list of features and select the checkbox next to it. If it’s already enabled, then uncheck it and click OK to uninstall the Microsoft Print to PDF printer.
- Restart your Windows device.
- Go back to optional features screen and enable the checkbox for Microsoft Print to PDF to reinstall it. This should resolve and bring back the Microsoft Print to PDF printer.
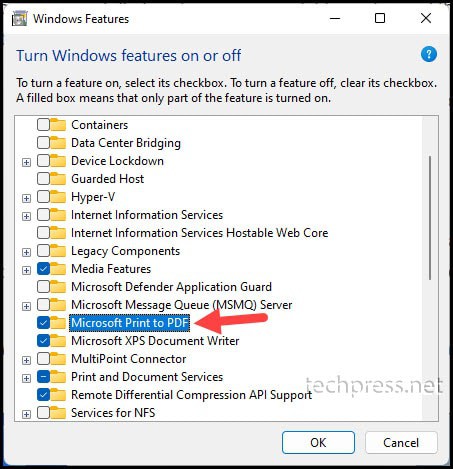
Fix 2: Microsoft Print to PDF in Device Manager
You can also uninstall Microsoft Print to PDF printer from Device manager and install it again via other methods like optional features method. Using device manager, you can also check if there are any updates available for this printer.
- Right-click on Windows Icon and select Device manager.
- Expand Print queues and right-click on Microsoft Print to PDF.
- You can select Update driver, disable device or Uninstall device to troubleshoot issues related to this printer.
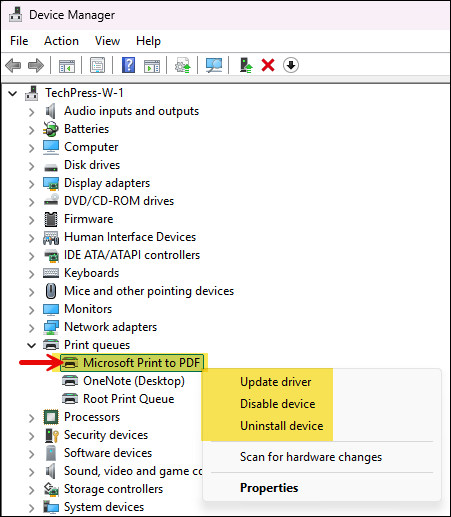
Fix 3: Uninstall/Reinstall Microsoft Print to PDF via Command Prompt
If you do not prefer a graphical user interface and prefer using the command prompt to troubleshoot Microsoft Print to PDF, you can utilize the built-in Deployment Image Servicing and Management (DISM.exe) command-line tool.
- Open the Command prompt as administrator.
- Type the following command to uninstall/disable the Microsoft Print to PDF feature on Windows 10/11:
Command to Uninstall/Disable Microsoft Print to PDF
dism /Online /Disable-Feature /FeatureName:"Printing-PrintToPDFServices-Features" /NoRestart- Type the following command to install/enable the Microsoft Print to PDF feature on Windows 10/11:
Command to Install/Enable Microsoft Print to PDF
dism /Online /Enable-Feature /FeatureName:"Printing-PrintToPDFServices-Features" /NoRestart- Check if the Microsoft Print to PDF printer is available on your device. If it doesn’t appear, restart your device and check again.
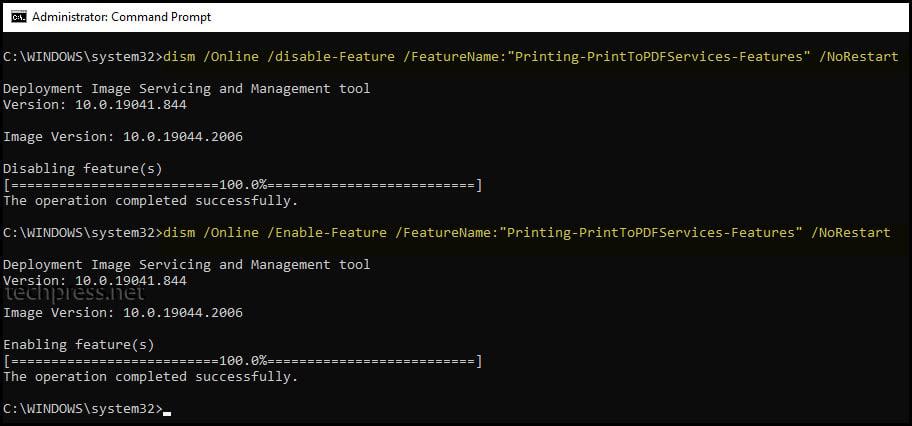
Fix 4: Uninstall/Reinstall Microsoft Print to PDF via Powershell
If you prefer using the PowerShell console instead of the command prompt, there are native PowerShell commands available for uninstalling/disabling and reinstalling/enabling Microsoft Print to PDF on your device.
- Open PowerShell as administrator.
- Use the following commands:
Command to Uninstall/Disable Microsoft Print to PDF
Enable-WindowsOptionalFeature -online -FeatureName Printing-PrintToPDFServices-FeaturesCommand to Install/Enable Microsoft Print to PDF
Disable-WindowsOptionalFeature -Online -FeatureName "Printing-PrintToPDFServices-Features"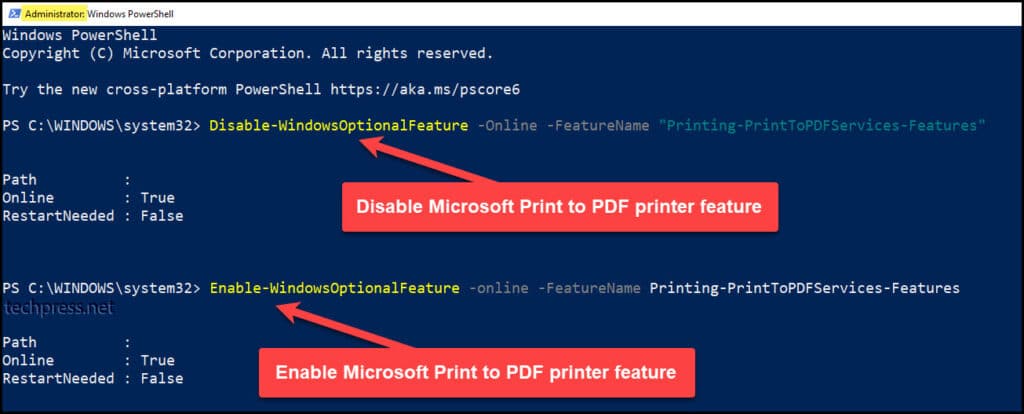
Fix 5: Locating and Installing Microsoft Print to PDF Driver
- Press Windows🪟 + R together to open the Run dialog box.
- Type printui.exe /s and press Enter.
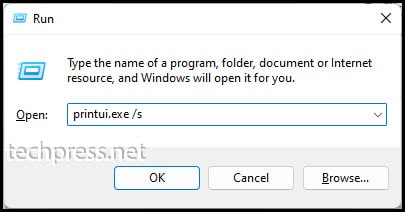
- Navigate to the Drivers tab, select Microsoft Print to PDF, and then click on Properties.
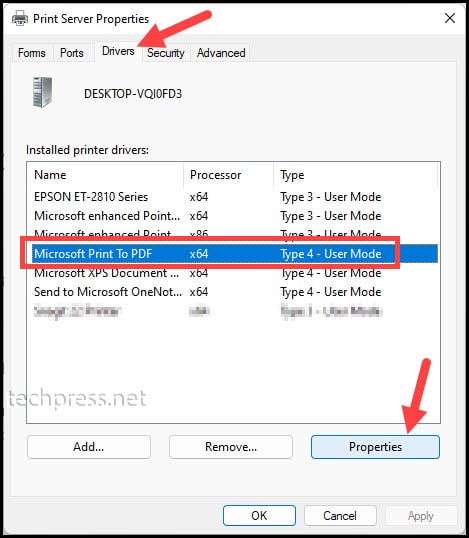
- Copy Driver Path: C:\WINDOWS\System32\DriverStore\FileRepository\prnms009.inf_amd64_620c281895426e89
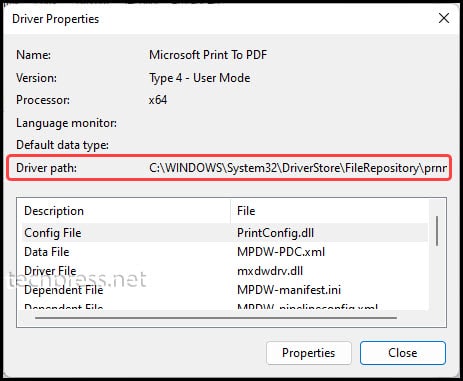
- The driver file for Microsoft Print to PDF is prnms009.inf. You can install the driver by right-clicking on this file and selecting Install.
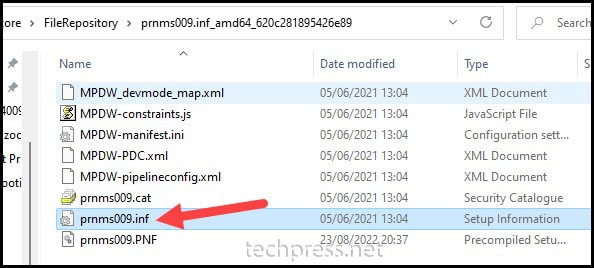
Alternatives to Microsoft Print to PDF Printer
Microsoft Print to PDF is a built-in Windows feature and is the preferred option for most users. It requires no additional software installation and is included by default in Windows 10 and 11. If you’d rather use a third-party PDF printer, here is a list of available PDF writers that you can use:
