You may have got the error code 80090016 after launching one of Microsoft 365 apps, e.g., Outlook or Teams app. This error could be related to system board replacement with a new TPM module. Below is the exact error message with screenshot.
| Your computer’s Trusted Platform Module has malfunctioned. If this error persists, contact your system administrator with the error code 80090016. More information: https://www.microsoft.com/wamerrors |
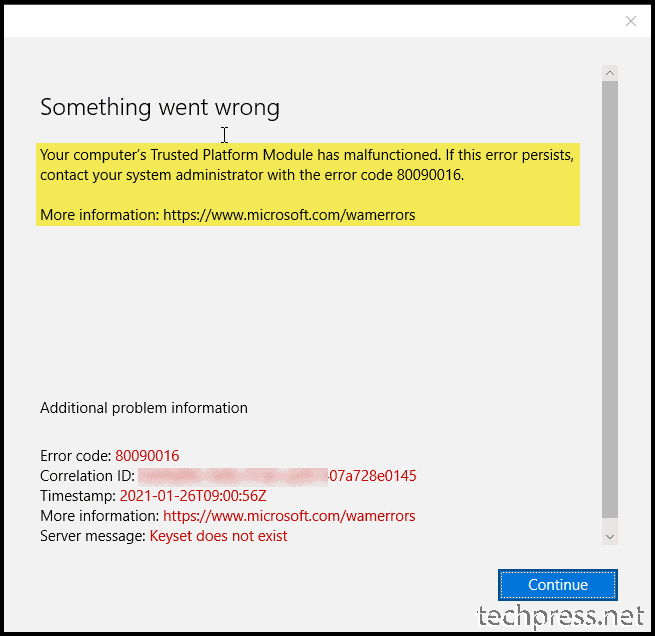
The fix provided is applicable for Microsoft 365 Apps for Enterprise.
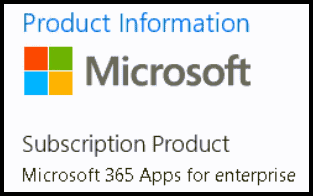
Contents
In the next sections, we will list different solutions to fix the error code 80090016. Mostly this error occurs with Outlook and Teams app, however you may get this error while launching other M365 apps as well. I have tried this fix for outlook and teams apps, which worked fine for me. However, you could try this solution for other M365 apps as well.
Method 1: Rename Microsoft.AAD.BrokerPlugin_cw5n1h2txyewy Folder
Please note that you will require administrator rights on the device to rename this folder. Let’s take a look:
- Sign in to the device with a local administrator account.
- Navigate to C:\Users\<account>\AppData\Local\Packages\.
- Rename Microsoft.AAD.BrokerPlugin_cw5n1h2txyewy to Microsoft.AAD.BrokerPlugin_cw5n1h2txyewy.old.
- Log off from the administrator account and log in as the user.
- Launch Outlook and Teams; they should work correctly this time.
- You will notice that you are also signed out from OneDrive, sign in to OneDrive and check if its working file as well.
Method 2: Create a Registry Entry EnableAdal and Set its value to 1
If you are still experiencing issues even after applying the previous fix. Create a registry entry called EnableAdal and set its value to 1.
- Close and sign-out from all Microsoft 365 apps.
- Press Win + R to open the Run dialog box.
- Type
regeditand press Enter to open the Registry Editor. - Navigate to HKEY_CURRENT_USER\SOFTWARE\Microsoft\Office\16.0\Common\Identity and create DWORD registry entry EnableAdal and set it to 1.
- Reboot your device, then open Outlook and Teams. If the problem persists, move on to the next step.
Method 3: Delete ADAL Authentication Profile
If you are still experiencing the issue even after applying previous fixes, you can delete ADAL profile from registry and try again.
- Navigate to the Registry location: HKEY_CURRENT_USER\SOFTWARE\Microsoft\Office\16.0\Common\Identity\Identities. Note that the 16.0 part of the path may vary depending on your Office version.
- Within the Identities registry key folder, you might find several keys.
- To find the registry key which you need to delete, go through the folders under Identities. On the right-hand side you will find email address, Last Name and initials of the user, match it with the affected user to confirm if it’s the right ADAL profile.
- Take a backup of the registry key by right-clicking the key and select Export. After that, delete this registry key.
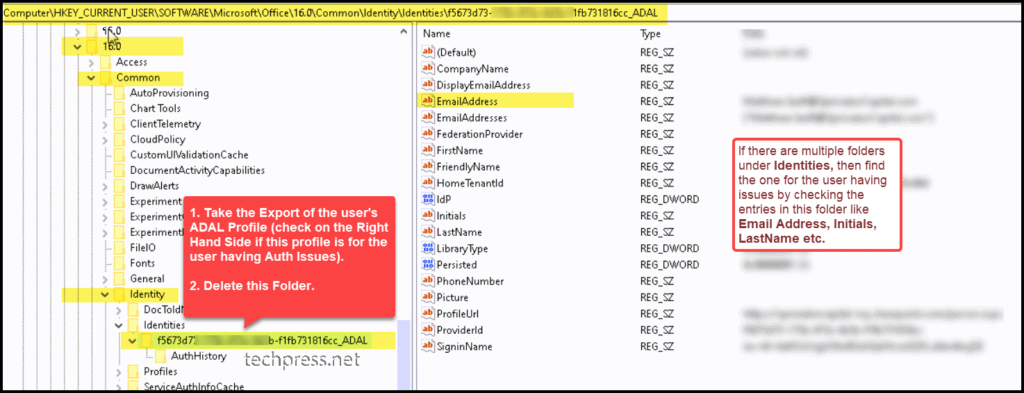
- Reboot the device.
- Launch any Microsoft 365 apps e.g., Outlook, Word, PowerPoint etc. You will be asked for activation. Use your work or school account to sign in and active Microsoft 365 apps. Also test to confirm if the issue has been resolved.
Method 4: Re-Install Microsoft Entra WAM plugin package
This issue could be fixed by re-installing packages for Microsoft Entra WAM plugin (for work or school accounts) and also for personal outlook accounts, for example outlook.com or hotmail.com accounts.
- Launch Terminal (Admin) by right-clicking on Windows Icon.
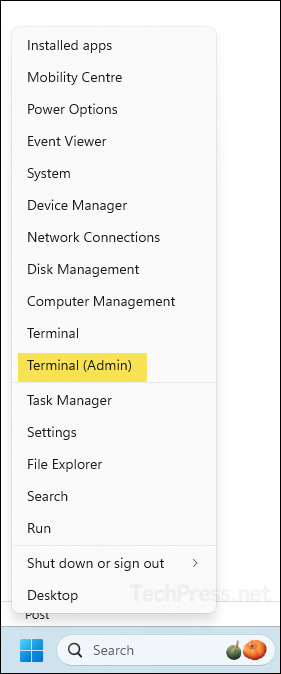
- Check if Entra WAM plugin package is installed
Check Entra WAM plugin package
Get-AppxPackage Microsoft.AAD.BrokerPlugin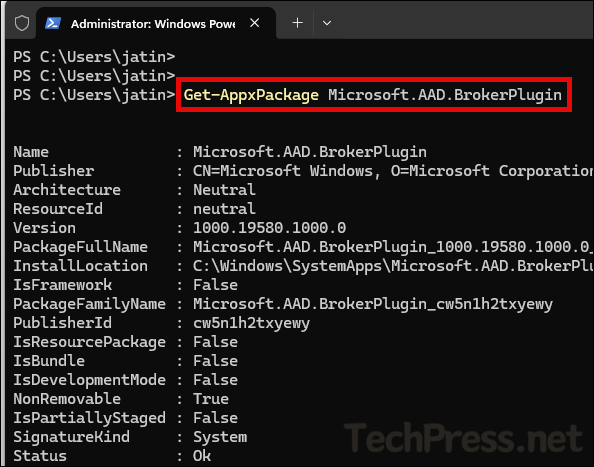
- If you do not find it installed or get any errors, then you can use below command to Install Entra WAM plugin package. As we are getting error code 80090016 while launching Microsoft 365 apps, we will re-install it anyway to fix this issue.
Reinstall Microsoft Entra WAM plugin packages (for Work or School accounts)
if (-not (Get-AppxPackage Microsoft.AAD.BrokerPlugin)) { Add-AppxPackage -Register "$env:windir\SystemApps\Microsoft.AAD.BrokerPlugin_cw5n1h2txyewy\Appxmanifest.xml" -DisableDevelopmentMode -ForceApplicationShutdown } Get-AppxPackage Microsoft.AAD.BrokerPluginReinstall Microsoft Entra WAM plugin packages (If the issue is related to Personal accounts)
if (-not (Get-AppxPackage Microsoft.Windows.CloudExperienceHost)) { Add-AppxPackage -Register "$env:windir\SystemApps\Microsoft.Windows.CloudExperienceHost_cw5n1h2txyewy\Appxmanifest.xml" -DisableDevelopmentMode -ForceApplicationShutdown } Get-AppxPackage Microsoft.Windows.CloudExperienceHostOther Troubleshooting Options
If none of the above methods worked for you, you could try the following troubleshooting solutions.
1. Completely Uninstall Microsoft 365 Apps for Enterprise
To fix the error code 80090016, you can try completely removing Microsoft 365 apps from your computer, including cleaning up registry keys related to the Installation. Refer to this step-by-step guide, Completely Remove Microsoft 365 Apps for this.
2. Update your Windows 10/11 device
Sometimes the issue can be fixed by simply applying an update on your Windows device and also updating Microsoft 365 apps as well.
Perform below steps to update your Windows device.
- Press Windows key + I to open the Settings App.
- Go to Windows update and Check for Updates.
Perform below steps to update Microsoft 365 apps.
- Open any Microsoft 365 App > File > Accounts > Update options > Update now.
3. Re-create Windows Users Profile
Microsoft 365 apps store their app configuration data in the user’s profile at different places including appdata folder. Therefore, renaming the user’s profile folder could fix this issue. I would advise to not delete the users profile folder, but rename it in case you want to refer back to the old profile to copy certain files to the new profile.
Before re-creating the user profile, you can also just try to rename the Outlook folder in the user’s profile, which will re-build the outlook profile. This also fixes common outlook issues.
- Log off the current User.
- Login to the system using Local administrator account.
- Go to C:\users\ folder.
- Search for the user account name and rename the folder.
- Restart the device and ask the user to login again, it will create a new profile for the user.
More Information:
Connection issues in sign-in after update to Office 2016
Conclusion
In this blog post, we’ve explored various methods to resolve the error code 80090016 while using Microsoft 365 apps. You can use the steps in this post to address the issue. In some cases, performing a clean uninstallation of Microsoft 365 apps has completely resolved this problem. As a last resort, to fix this issue would be to completely reset your windows operating system, but hopefully you won’t have to take this step.


Thank you for posting this – it solved my problem with your first listed solution.
This post has helped me to fix the Office / Teams sign issue.
Thank you.
Thanks for this! First solution worked for us. Very annoying
Thank you for sharing this insightful post! I encountered the “Trusted Module Has Malfunctioned Error 80090016” recently and couldn’t find a solid solution anywhere. Your detailed explanations and troubleshooting steps were incredibly helpful. I appreciate the clarity you provided, especially around the potential causes and fixes. Keep up the great work!