You may get an error message while sending a document stored in a document library with an external user. The message states Your organization is preventing you from selecting this option. This means that you cannot use that specific option to share the document.
This issue is related to External sharing settings configured on SharePoint Online admin center. External sharing allows users in your organization to share content with external users.
Some organizations may disable External Sharing completely. This means that you can only share documents stored in SharePoint online sites with in the same tenant/organization. In that case, the error is expected and aligned with what has been configured by the administrator.
Contents
Locate the Error: Your Organization is Preventing This Option
- Open the Sharepoint site document library.
- Click on three dots next to the file you want to share.
- Select Share option.
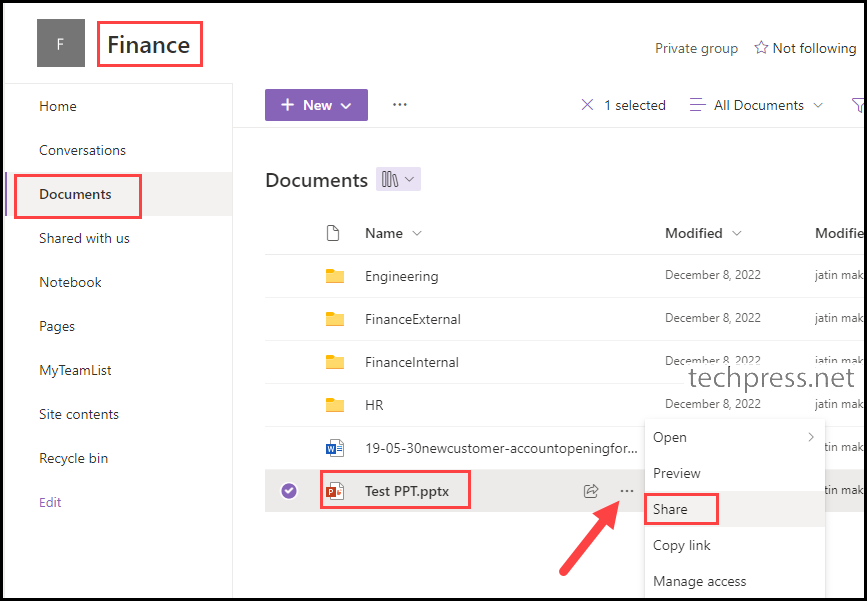
- Click on People in <org> with the link can edit to open additional sharing settings.
- On the Sharing Settings, you will notice that Anyone link is grayed out. When you hover the mouse over (i) Icon, it shows the message Your organization is preventing you from selecting this option.
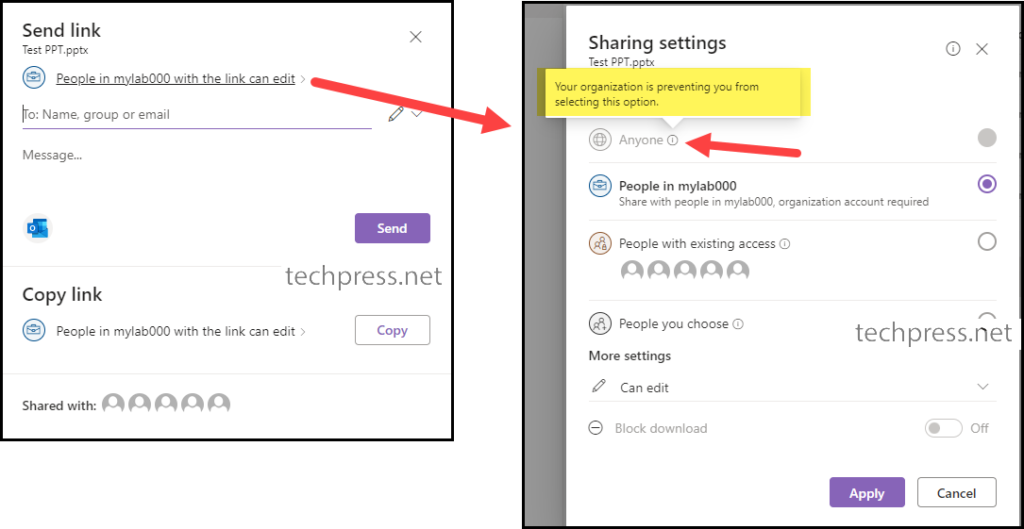
Fix: Your Organization is Preventing This Option Error
Fixing this issue requires a configuration change in External sharing settings on SharePoint Online admin center. This error could occur if External sharing is disabled at the organization level or at the site level.
You can allow External sharing at the organization level, if it’s disabled, and manage External sharing at the site level. For example, you can disable external sharing for all sites but enable it for few of them which are used for sharing content externally.
Enable External Sharing at Tenant/Organization Level
- Sign in to the Microsoft 365 admin center > Click on Sharepoint under Admin centers.
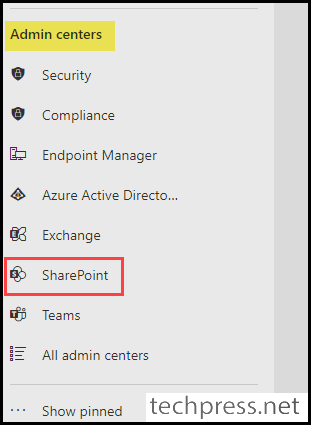
- Click on Policies > Sharing.
- Move the sliders for External sharing to the top at the Most permissive level (Which is the default setting for a new SharePoint tenant).
- Under File and Folder links section, select Anyone with the link option and save the changes.
Anyone with the link option will be available only when External sharing slider bar is moved to the most permissive level.
Note
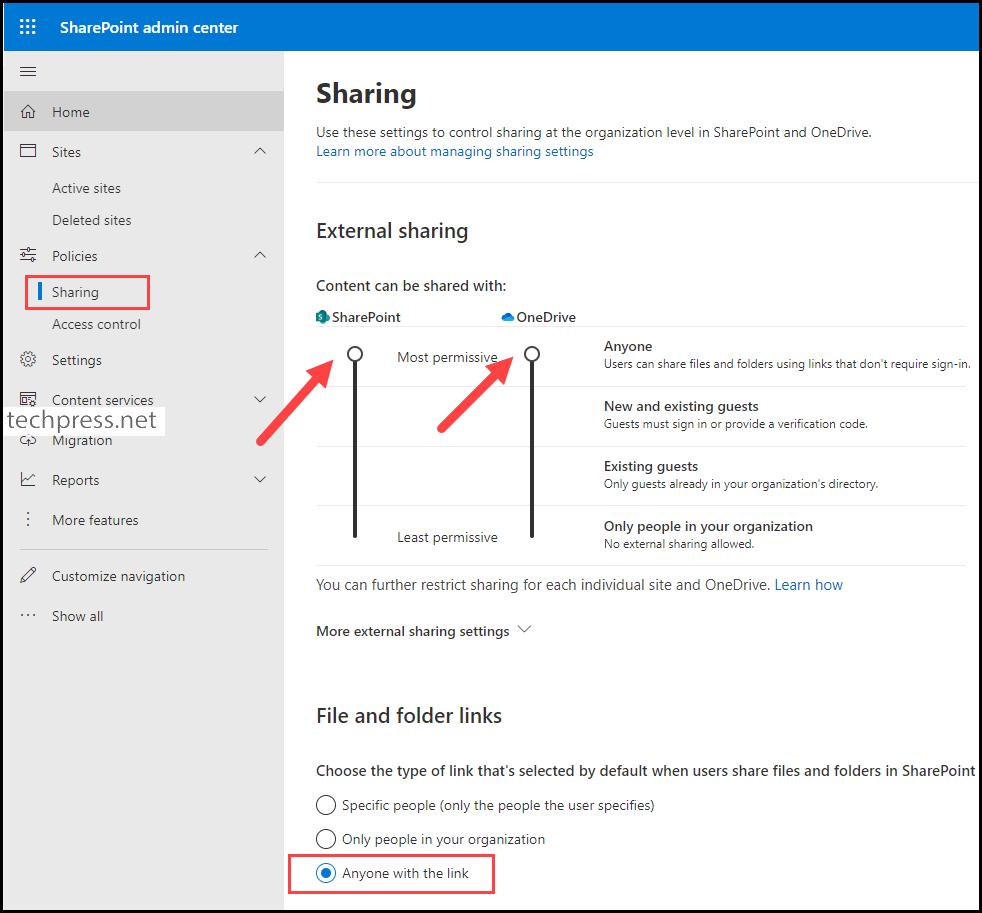
Enable External Sharing at the Site Level
To enable Anyone option while sharing content, you need to configure Sharepoint site External sharing settings and set it to Anyone.
Configure this setting only for sites which does not have any confidential information, as this option will enable users to access the content with just a link, without any authentication.
Note
- Sign in to the Microsoft 365 admin center > Click on Sharepoint under Admin centers.
- Sites > Active sites.
- Select the site you want to work with.
- Click on the Sharing link in the top menu.
- Under External Sharing options, select Anyone and then click Save.
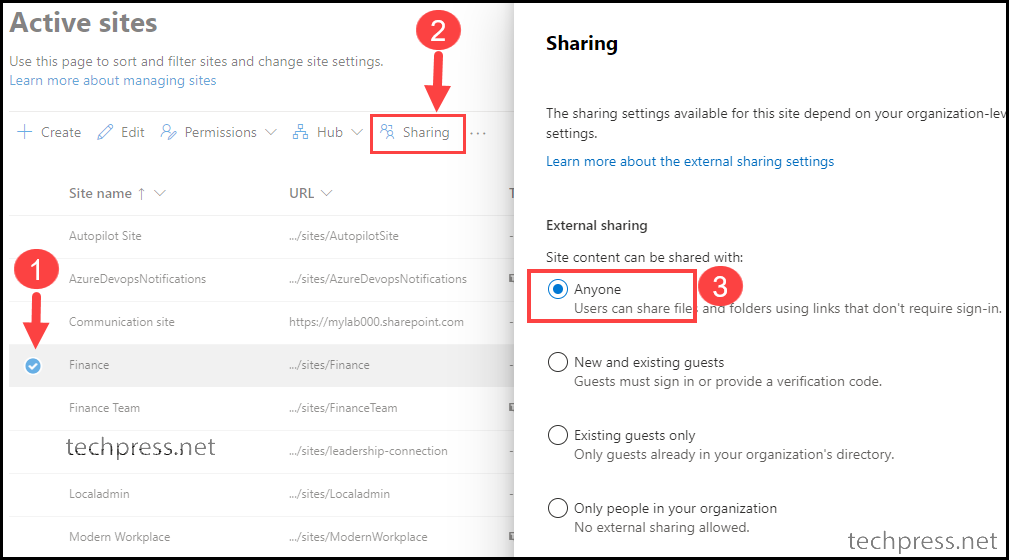
Verify If the Issue is fixed
Let’s check and confirm if Anyone option is available when sharing any documents from the Sharepoint site and if we are still getting Your Organization is Preventing This Option error.
- Click on three dots next to the document you want to share and click on Share.
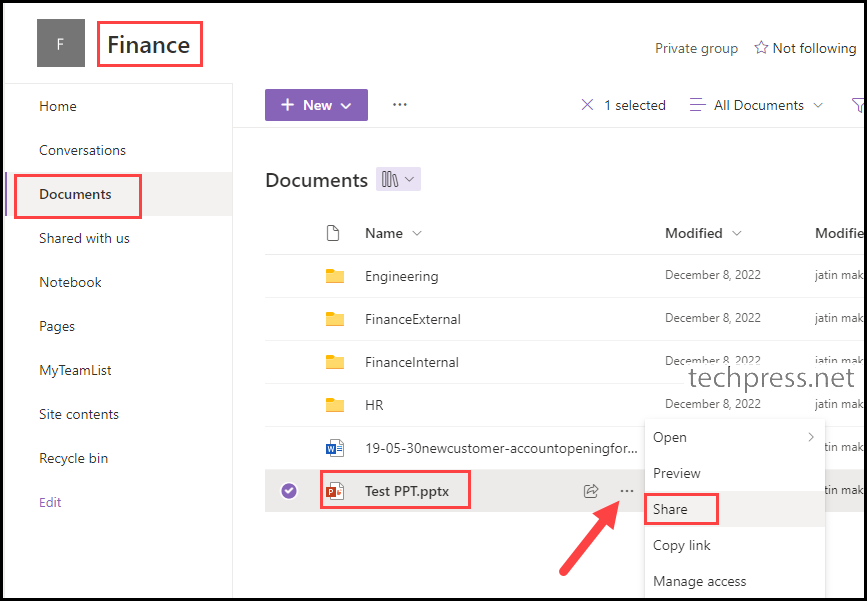
- Click on Anyone with the link can edit. You will notice that Anyone is selected by default, and we are not getting Your Organization is Preventing This Option error anymore.
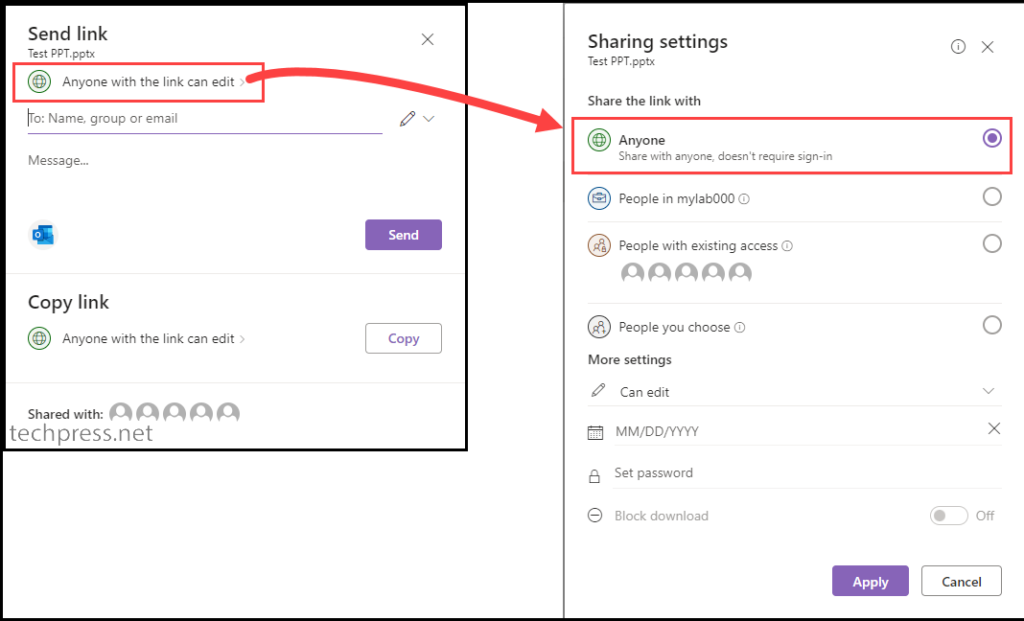
Deactivate Limited-Access User Permission Lockdown Mode
In the previous section, we saw how to enable external sharing and enable document sharing with Anyone with a link of the document. If you are still facing any issues related to this, you can check if Limited-access user permission lockdown mode is activated.
- Sign in to the Microsoft 365 admin center > Click on Sharepoint under Admin centers.
- Sites > Active sites.
- Launch the site you want to work with.
- Click on the settings icon located at the top right-hand side.
- Choose Site information and then select View all site settings.
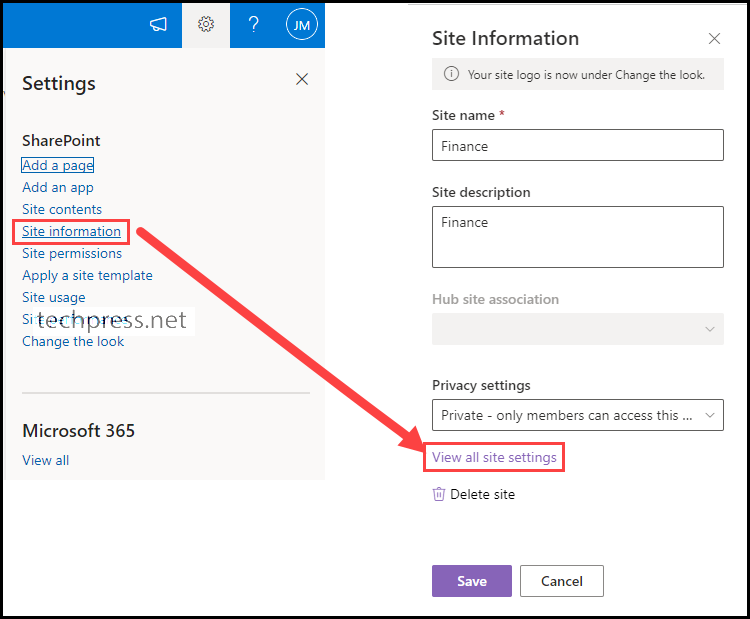
- Site Collection Administration > Site collection features.
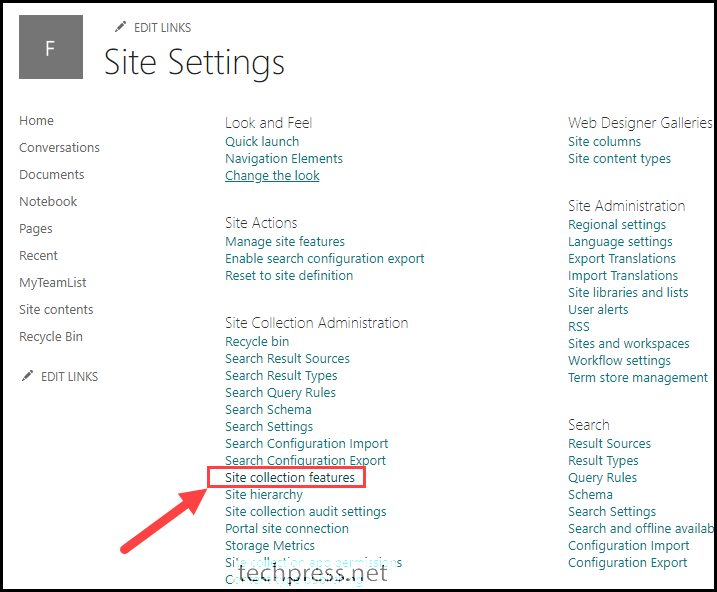
- Find Limited-access user permission lockdown mode and check if it’s activated, Click on the button next to it to deactivate.

