Recently, I upgraded VMware Workstation Pro from version 17.0 to 17.5. After the update, my macOS virtual machines stopped functioning properly. Whenever I started the macOS VMs, they would enter an automatic restart loop. Interestingly, my Windows-based VMs powered on without any issues. I resolved the Issues using below steps.
Contents
Step 1: Check VMWARE.log file
vmware.log file is stored in the same folder as the other virtual machine files. To locate the virtual machine’s folder:
- Open the VMware Workstation console and right-click on your virtual machine.
- Select Settings from the context menu.
- Under the Hardware tab, select Hard Disk.
- On the right-hand side, look for Disk File. This shows the location where your virtual machine is stored.
Go to this folder, and you will find a file named vmware.log. Open this file to review the logs and identify any possible issues.
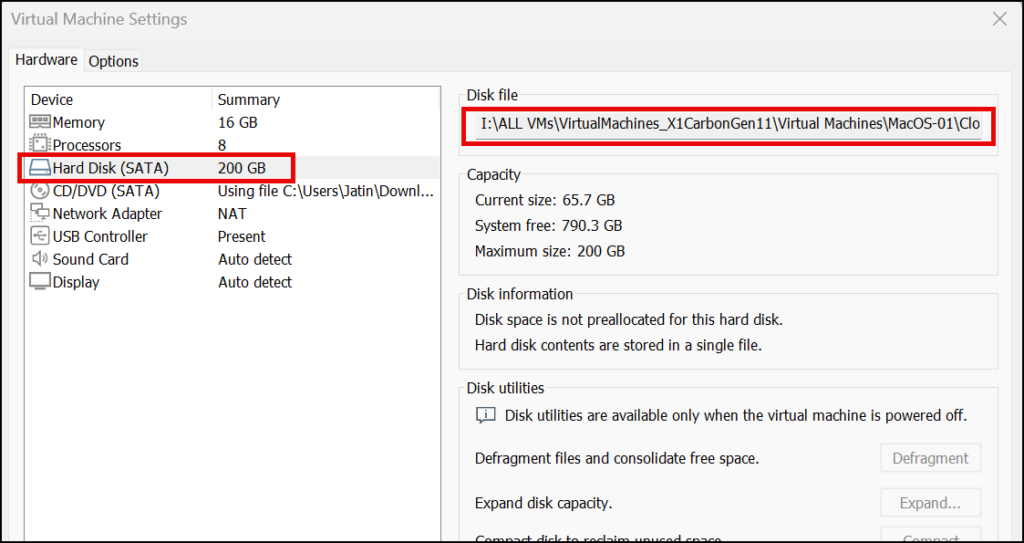
You may find below errors in the log file
2023-10-20T16:54:42.194Z In(05) vcpu-5 SMC_Open: Unable to open MacHALDriver: 0x00000002.
2023-10-20T16:54:42.199Z In(05) vcpu-5 Chipset: The guest has requested that the virtual machine be hard reset.
2023-10-20T16:54:42.202Z In(05) vcpu-0 DEVICE: Resetting device 'ALL'.
2023-10-20T16:53:10.574Z In(05) vmx FeatureCompat: No EVC masks.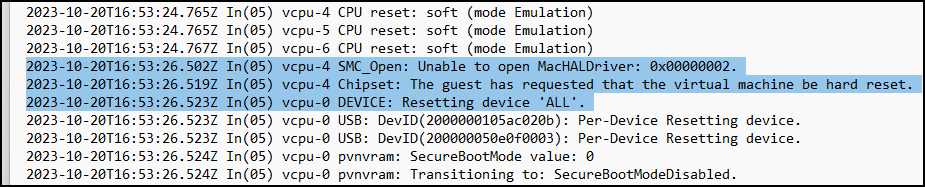
2023-10-20T16:57:29.038Z In(05) vmx GuestRpcSendTimedOut: message to toolbox-dnd timed out. 2023-10-20T16:57:37.922Z In(05) vcpu-2 Chipset: The guest has requested that the virtual machine be hard reset. 2023-10-20T16:57:37.988Z In(05) vcpu-0 DEVICE: Resetting device 'ALL'.

Step 2: Update Unlocker for VMWARE Workstation
- Download Unlocker from https://github.com/paolo-projects/unlocker/releases.
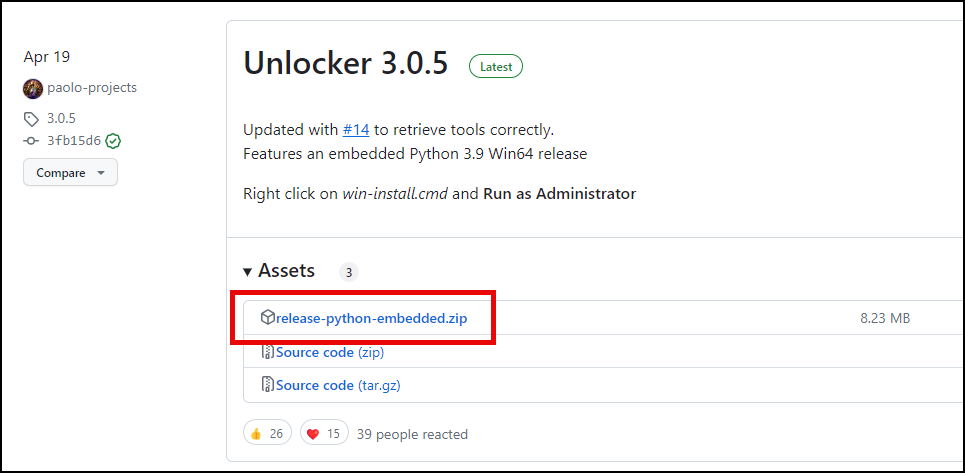
- Right-click on this file and select Extract All.
- Ensure that all VMs are powered off, and VMware Workstation is closed.
- Right-click on the Command Prompt and select Run as Administrator.
- Change the folder location to the extracted folder location in the command prompt.
- Execute the Win-install.cmd script to resolve this issue.
- Launch the macOS VM again; this time, it should boot up without any issues.
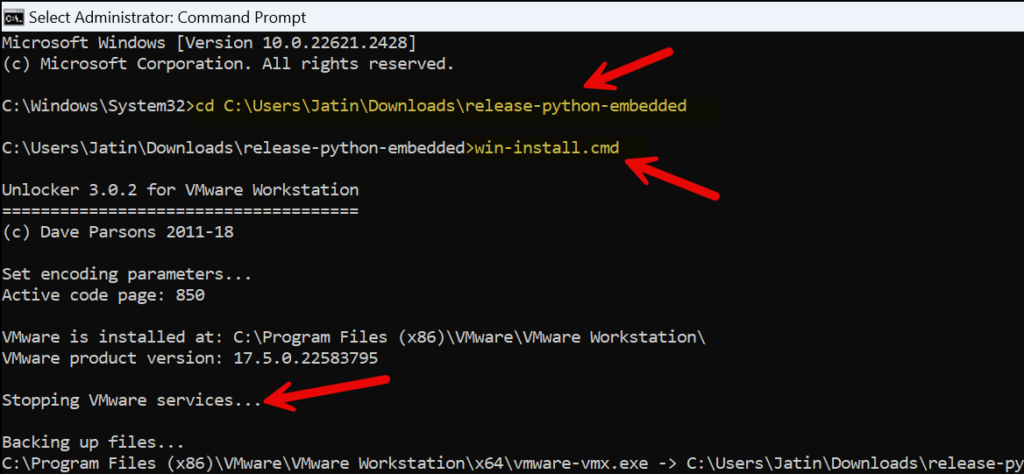

This solution is not working for AMD FX(tm)-8350 Eight-Core Processor
Do you have another solution for this or your advicing?
Yeah I have same issue with Ventura but it works fine on Catalina AMD FX 9590 32Gb RAM Raid 0 SSDs
Thank you Jatin, that fixed my boot loop problem right away!
(Dell M7680 (Intel i7-13850HX and Windows 11 Pro)
It’s works thank you !!!
In case anyone with issues on AMD CPU reads this, after running unlocker, open the .vmx file in the folder where your VM is stored and add the lines below. Save the file and run the machine.
smc.version = “0”
cpuid.0.eax = “0000:0000:0000:0000:0000:0000:0000:1011”
cpuid.0.ebx = “0111:0101:0110:1110:0110:0101:0100:0111”
cpuid.0.ecx = “0110:1100:0110:0101:0111:0100:0110:1110”
cpuid.0.edx = “0100:1001:0110:0101:0110:1110:0110:1001”
cpuid.1.eax = “0000:0000:0000:0001:0000:0110:0111:0001”
cpuid.1.ebx = “0000:0010:0000:0001:0000:1000:0000:0000”
cpuid.1.ecx = “1000:0010:1001:1000:0010:0010:0000:0011”
cpuid.1.edx = “0000:0111:1000:1011:1111:1011:1111:1111”
smbios.reflectHost = “TRUE”
hw.model = “MacBookPro14,3”
board-id = “Mac-551B86E5744E2388”