This blog post will guide you on how to increase Outlook attachment size limit. Outlook does not allow sending an email with an attachment size greater than 20 MB in size. If you try to do that, you may get the below error message.
The file you’re attaching is bigger than the server allows. Try putting the file in a shared location and sending a link instead.
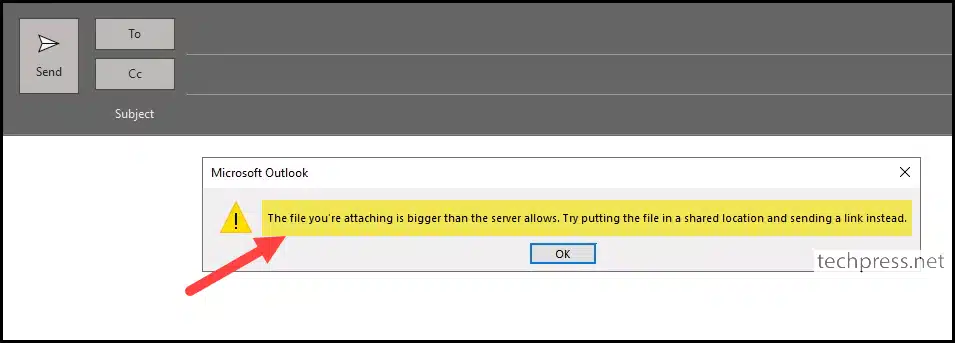
Contents
1. Increase Maximum Attachment Size in Outlook Using Registry Editor
- Close the Outlook App.
- Press Win + R to open the Run dialog box.
- Type
regedit, and then press Enter.
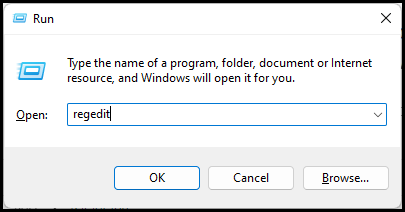
- Navigate to the registry key corresponding to the Outlook version you are using.
- Outlook 2019/2016/365 – HKEY_CURRENT_USER\Software\Microsoft\Office\16.0\Outlook\Preferences
- Outlook 2013 – HKEY_CURRENT_USER\Software\Microsoft\Office\15.0\Outlook\Preferences
- Outlook 2010 – HKEY_CURRENT_USER\Software\Microsoft\Office\14.0\Outlook\Preferences
- Create a New DWORD (32-bit) registry entry called MaximumAttachmentSize and set its value to 51200 (Decimal). This value is in KB and will set the attachment limit in Outlook to 50 MB. Setting a value of zero (0) means there would be no limit on attachment size.
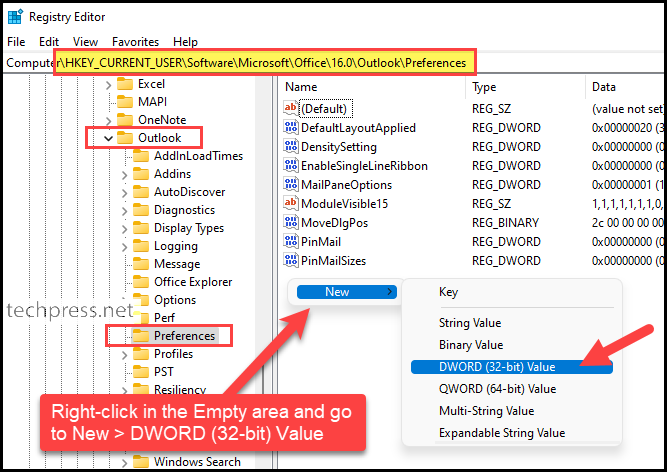
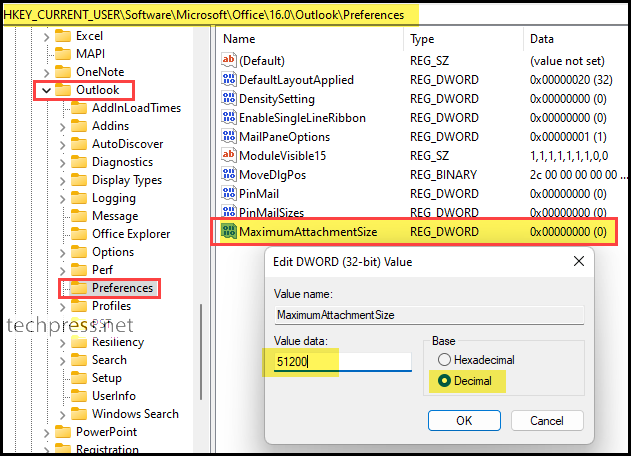
- To apply this change in the Outlook application, it is recommended to log out of the device and then log back in. That’s it! You have successfully increased the Outlook file attachment size to 50 MB. Now, you will be able to attach files up to 50 MB in size.
Please note that by creating a registry entry of MaximumAttachmentSize in the HKEY_CURRENT_USER\Software\Microsoft\Office\16.0\Outlook\Preferences registry key, you have made the change specifically for the current signed-in user.
If you want to apply this change to any user who logs on to this device, create the MaximumAttachmentSize DWORD entry at the HKEY_CURRENT_USER\Software\Policies\Microsoft\Office\16.0\Outlook\Preferences location.Note
2. Compress the Attachment
If you prefer not to modify the registry to increase attachment size or if your email server policies enforce a 20 MB attachment size limit, you can compress the attachment into a ZIP file. This may reduce the file size to fit within the limit, allowing you to send the email successfully.
- Right-click on the file and select Compress to.
- Select ZIP, 7z or TAR compression methods to compress the file.
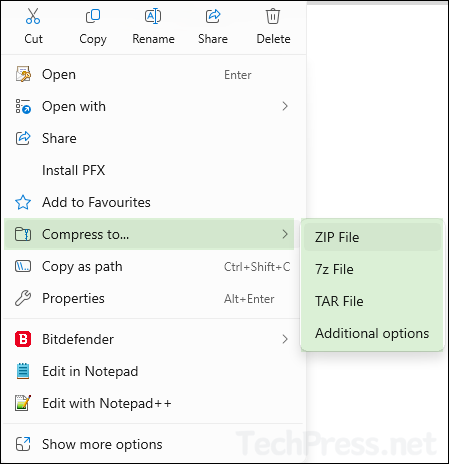
3. Split the File into Smaller Files
You may need to use a tool which can split the files and then merge it at the destination. You can use 7-Zip which could split the files in to 7 MB File sizes.
4. Check Maximum limits of Sending Email on Mail Server
You can also verify the maximum email size limit restrictions on the mailbox level. You can check with Exchange administrator to confirm these limits and send the emails attachments accordingly. Refer to Configure Max Email Size Limit in Office 365 for more details.
5. Increase File Attachment Size in Outlook for On-Premises Exchange Server
- Login to the Exchange server.
- Open Exchange Management Console > Organization Configuration > Hub Transport.
- On the Global Settings tab, choose Transport Settings.
- In Transport Settings, go to Actions > Properties.
- Within the Transport Settings Properties dialog box, locate the General tab.
- Configure the value for Maximum send size (KB).
