In this blog post, we will learn the steps to configure Max email size limits for sending and receiving email messages via Exchange Online/Office 365. By default, maximum size for sent messages is 35 MB and for received messages is 36 MB.
You can change the maximum size for sent and received messages up to 150 MB (153600 KB). It’s important to note that setting a higher value for sent and received emails, does not guarantee email delivery. The successful transmission also depends on the destination server’s restrictions for sent and received email message sizes.
For example, if you have increased the value of the maximum size for sent email messages to 150 MB. When you send a large email to an external email server which has limits applied on received message size, your email is likely to be rejected.
While increasing the maximum email size limit can offer greater flexibility in sending and receiving larger files, it’s important to be aware of some potential drawbacks before making this change:
- Storage limitations: Enabling larger email attachments may result in increased utilization of storage space on your email server, potentially leading to higher storage costs. The default Exchange Online mailbox size is 100 GB.
- Network congestion: In addition, sending large email attachments can contribute to network congestion and slow down your email system, impacting overall productivity.
- Compatibility issues: Some email systems may face challenges in handling larger attachments, potentially causing compatibility issues when sending or receiving emails with those systems.
- Security risks: Larger email attachments can pose a security risk if they contain sensitive or confidential information. Raising the max email size limit may increase the potential for hackers to gain access to your system or for employees to inadvertently send confidential information outside the organization.
Contents
Configure Sent and Received Emails Max Size Limit Using Exchange Admin Center
You can use Exchange admin center to set maximum sent and received email size limit. This change can be applied either per mailbox or for all users at once. Let’s explore both methods.
Update Sent and Received Emails Max Size limit Per Mailbox
- Sign in to the Exchange admin center > Recipients > Mailboxes and select any User Mailbox.
- Click on Mailflow setting > Message size restrictions.
Alternatively, you can also click on the Mailbox to open the User Mailbox properties pane, go to the Mailbox tab, and then click on Manage message size restriction.
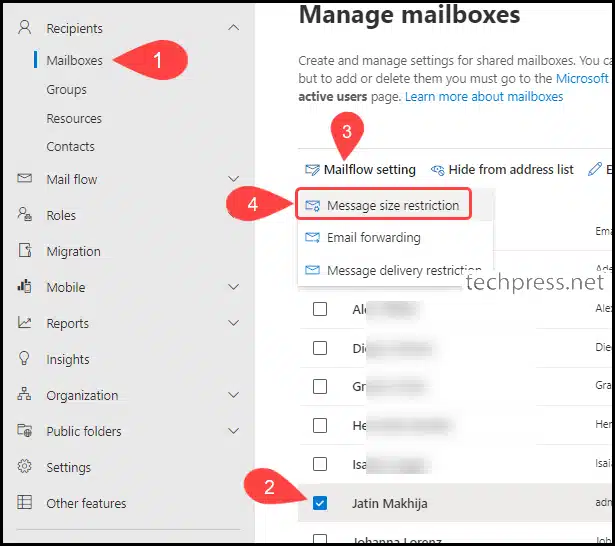
- Modify the values for Sent messages maximum size(KB) and Received messages maximum size(KB), providing the new values in kilobytes (KB). For instance, to increase the sent and received email size to 50 MB, set it to 51200 KB.
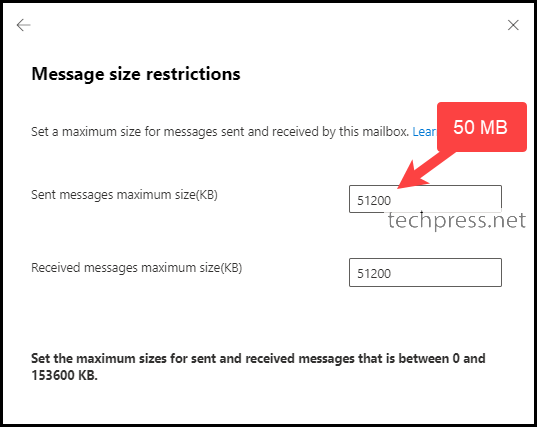
Update Sent and Received Emails Max Size limit for All Mailboxes
- Sign in to the Exchange admin center > Recipients > Mailboxes.
- Click on the checkbox next to Display name to select all mailboxes.
- Click on Mailflow setting > Message Size restriction.
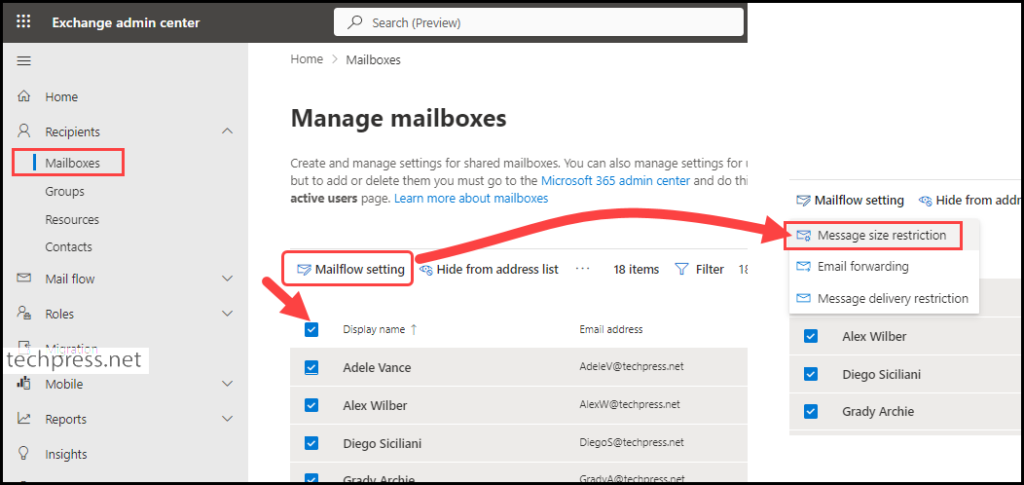
- Provide the values for Sent and Received messages maximum size. This will be applied to all selected users.
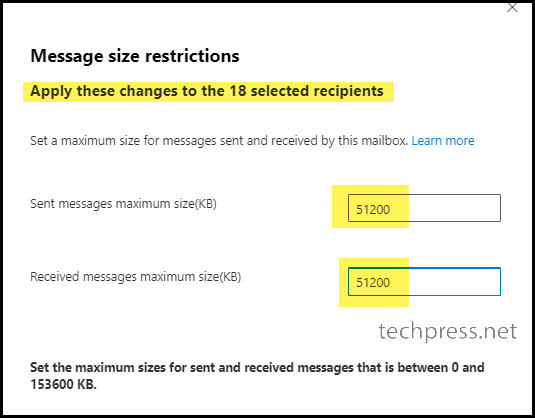
Configure Default Sent and Received Emails Maximum Size Limit
We have set the Sent and received messages maximum size limits on all existing user mailboxes. If you create a new user mailbox, this change will not be applied.
Any new mailbox created will get the Default Sent and received messages size limits configured on the exchange online admin center, which is 35 MB for Sent messages and 36 MB for received messages.
If you want to change the default settings and ensure that new user mailbox will also get the same max size limits as existing users, you can follow below steps to configure the default settings for this.
- Sign in to the Exchange admin center > Recipients > Mailboxes.
- Click on Mailflow settings > Message size restriction.
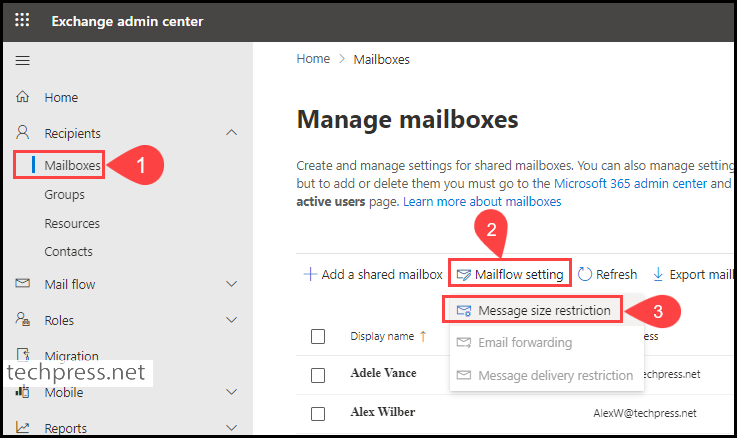
- On the Default message size restriction screen, you can modify the values for Sent messages maximum size (KB) and Received messages maximum size (KB).
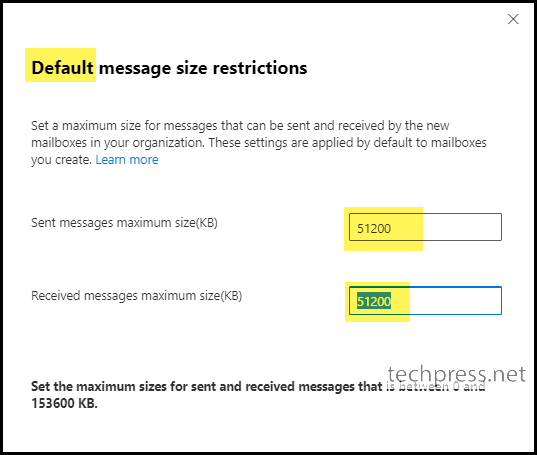
Configure Sent and Received Emails Max Size Limit Using PowerShell
If you prefer using the command line to update the sent and received email max size limit, you can also make use of PowerShell cmdlets. First, you would need to Install the Exchange Online PowerShell module and then connect to Exchange Online before proceeding with this change.
Install Exchange Online PowerShell Module
Install-module -Name ExchangeOnlineManagementConnect to Exchange Online
Connect-ExchangeOnline -UserPrincipalName <Admin UPN>
Example:
Connect-ExchangeOnline -UserPrincipalName [email protected]Example: Check Max Sent and Receive Email size Limit for [email protected]
Get-Mailbox -Identity [email protected] | ft MaxSendSize, MaxReceiveSize
Example: Configure Max Sent and Receive Email Size Limit for [email protected] to 150 MB
Set-Mailbox -Identity [email protected] -MaxSendSize 150MB -MaxReceiveSize 150MB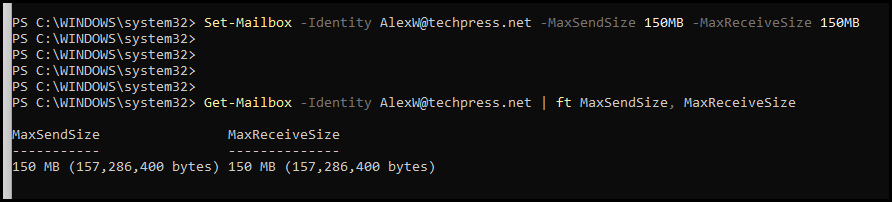
Example: Set Max Sent and Receive Email Size Limit for All users to 150 MB
Get-Mailbox -Resultsize Unlimited | Set-Mailbox -MaxReceiveSize 150MB -MaxSendSize 150MBConfigure Default Max Sent and Receive Email Size Limit Using PowerShell
First, we need to check the default mailbox plan, and then update the default mailbox plan properties for message size restrictions.
Check the Default Mailbox plan
Get-MailboxPlan | ft name,isdefault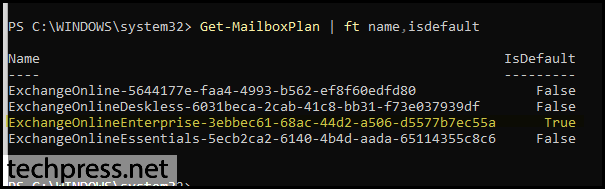
Update the Default Mailbox plan and Configure default message size limits
Set-MailboxPlan ExchangeOnlineEnterprise-3ebbec61-68ac-44d2-a506-d5577b7ec55a -MaxSendSize 150MB -MaxReceiveSize 150MB
Get-MailboxPlan ExchangeOnlineEnterprise-3ebbec61-68ac-44d2-a506-d5577b7ec55a | ft name, maxsendsize, maxreceivesize
Error When Exceeding Message Size Limit Restrictions
You may get a Non Delivery Report (NDR) report if you send an email larger than permitted by the system. Below is an example of the NDR email.
Your message wasn’t delivered to anyone because it’s too large.
The limit is 35 MB. Your message is 36 MB.
Jatin Makhija ([email protected])
Your message couldn’t be sent because it’s too large.
Diagnostic information for administrators:
Generating server: XXXX.GBRP123.PROD.OUTLOOK.COM
[email protected]
Remote server returned ‘550 5.2.11 RESOLVER.RST.SendSizeLimit.Sender; message size (35884 KB) too large for this sender with limit 35840 KB’
Original message headers:
<<message header information>>>
