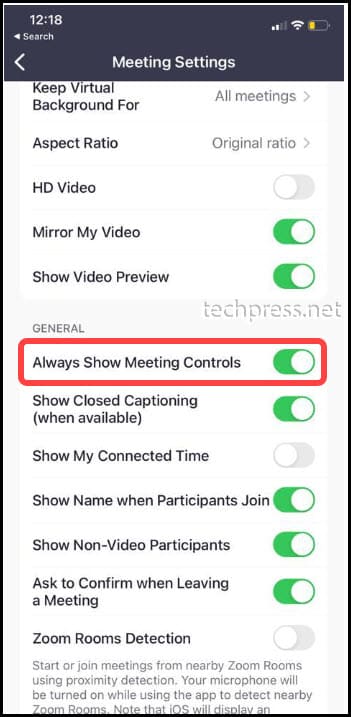To ensure that the Zoom meeting window remains at the top of all other windows, you can enable Keep on Top in Zoom app. This setting is commonly known as Always on Top and can be enabled on both Windows and Mac devices during a Zoom meeting.
Always on Top or Keep on Top setting has proven to be incredibly helpful, and I’ve utilized it frequently. This feature allows me to multitask efficiently during Zoom meetings, as the Zoom meeting app window consistently remains on top of all other windows.
Contents
Enable Always on Top in Zoom on a Windows device
While in a Zoom Meeting, click on the top left-hand side corner and select Keep on Top. Once it’s selected, the Zoom app window will always remain visible during the meeting.
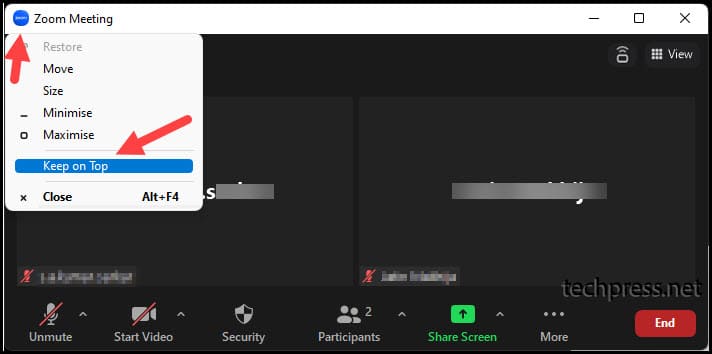
Enable Always on Top in Zoom on a Mac device
- After joining a Zoom meeting, locate the toolbar at the top of the screen.
- Click on Meetings and then select Keep on Top.
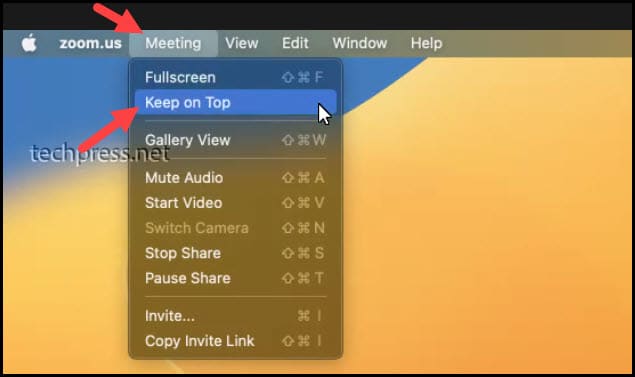
Enable Always Show Meeting Controls in the Zoom Meeting App
Meeting controls are available when you join a Zoom meeting. These controls enable you to mute/unmute, start video, manage security settings, check the list of participants who have joined the meeting, share your screen with the group of participants, and more. You can also end the meeting by clicking on the End button.
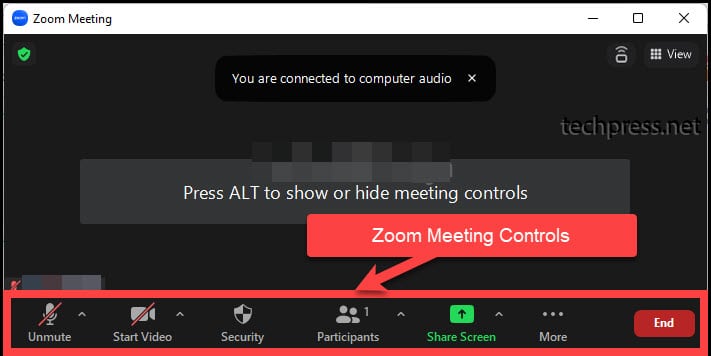
You can toggle Zoom meeting controls by pressing the Alt button on the keyboard and switching them on or off. However, if you want to ensure that meeting controls are always displayed when you join a meeting, you can enable a setting called Always show meeting controls in the Zoom App settings. (Please note that the Alt button will still work to show or hide meeting controls.)
- Sign in to the Zoom meetings app.
- Click on the Settings⚙️ icon > General and check/select Always show meeting controls.
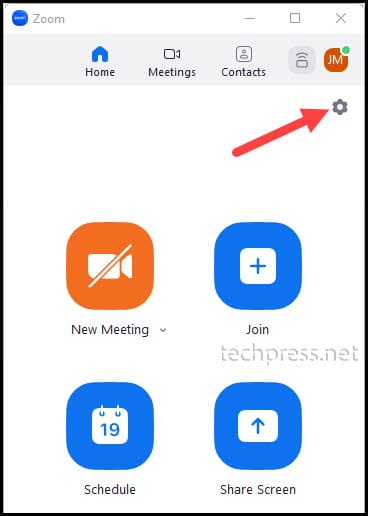
- Enable Always show meeting controls checkbox.
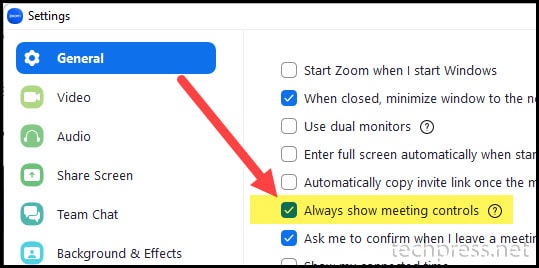
Enable Always Show Meeting Controls in Zoom on Mobile
When using the Zoom Meetings app on your mobile phone, you have the option to enable Always show meeting controls. This setting can be enabled on both iPhone and Android devices.
- Sign in to the Zoom app.
- Go to More and select the specific option or settings you need.
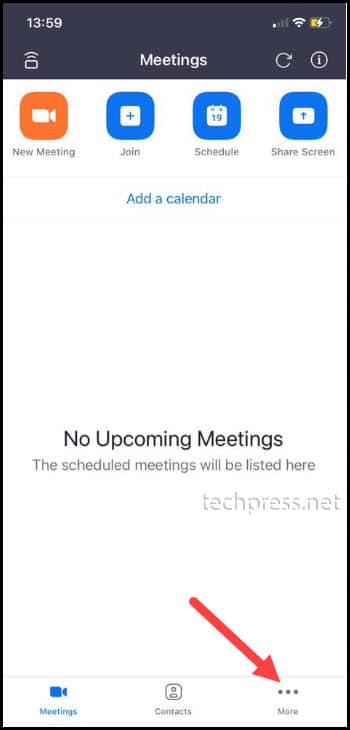
- Click on Meetings in the navigation menu to access all meeting options.
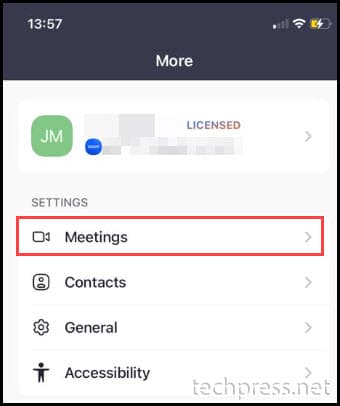
- Under General options, toggle Always show meeting controls to ON.