To install an application on a Windows 10 or Windows 11 device, you can download the installer from the software vendor’s website. Common formats of the installer files are .exe and .msi. You can use the installer file to manually install the app on your computer.
This method works well if you only need to install the application on a few devices. However, if you’re an IT administrator managing many devices, manual installation becomes impractical.
The most efficient way to install applications on multiple devices is by using device management tools to remotely and silently deploy the app. Regardless of the tool you choose, the goal is to ensure the application installs successfully without user interaction.
There are several device management tools available, such as Microsoft Intune, SCCM, or Group Policy, that can silently deploy EXE or MSI applications. To do this, you’ll need to find the silent command-line install parameters or switches. Afterward, you can create an app deployment on the MDM tool and use these silent switches for deploying the application.
Contents
Finding Silent Command-Line Switches of any EXE
There are various methods to find the silent command-line switches for any .exe based application. Since application vendors may package their software differently, you might encounter installers in various formats. Sometimes, the installer will come as a single .exe file that can be used to install the application.
In other cases, vendors may provide a setup.exe file along with other supporting files in a ZIP file or a setup folder. This folder will typically contain all the necessary setup files, including setup.exe, which may initiate a Windows Installer to complete the installation.
Method 1: Utilize Built-in Help Encapsulated within the EXE
Any of the silent command-line switches listed below could be compatible with your application’s setup.exe file. For example:
- /s
- /q
- /Silent
- /VerySilent
- /Unattended
- /quiet
Alternatively, you can also use hyphens (-) instead of forward slashes (/), For Example:
- -s
- -q
- -silent
- -verysilent
- -Unattended
- -quiet
The option that you choose depends on the specific silent installation package you are creating with the .exe file. To find out the Silent command line switches/parameters of any .exe file, Execute the Application’s .exe file with below switches:
- /?
- /h
- /help
Example:
- Command to find silent command-line switch for the Foxit PDF reader application is: FoxitPDFReader121_enu_Setup_Prom.exe /?
After running the command, a pop-up is displayed, showing a detailed list of switches that can be used with the FoxitPDFReader121_enu_Setup_Prom.exe installer. Some important parameters of this app are listed below:
- /Help or /? – For finding help or optional command line parameters.
- /SILENT or /VERYSILENT – Silent Installation parameters of this application.
- /NORESTART – Do not restart the computer after Installation.
Example: Install Foxit PDF Reader Silently
FoxitPDFReader121_enu_Setup_Prom.exe /SILENT /NORESTART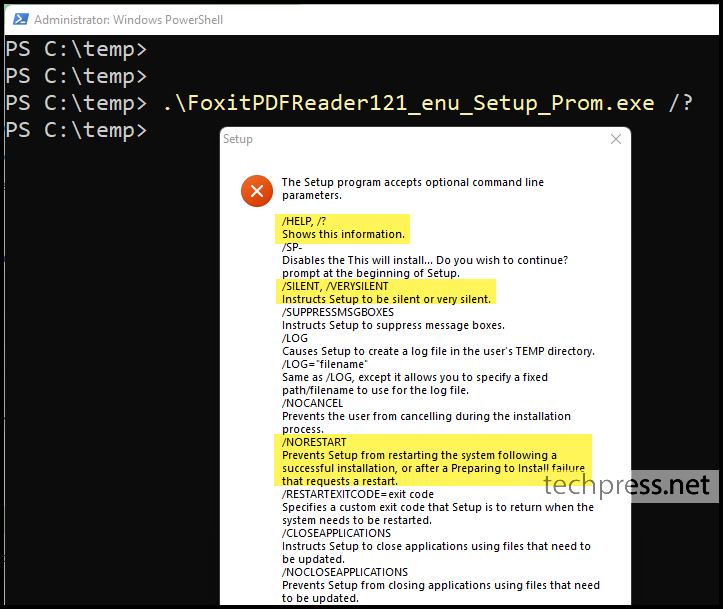
Method 2: Use Application Installer EXE Documentation
Another way to find silent install switches or parameters for any .exe based application installer is to refer to the application’s installation guide or user manual. These documents often provide instructions on how to perform a silent installation from the command line.
You may also find application’s documentation within the setup files themselves. By extracting the setup files into a folder, you can locate any available documentation for installation details.
Alternatively, check the application vendor’s website. Typically, there’s a dedicated page with installation instructions, or you may find this information in the FAQs area or community discussions.
For Example:
- For Silent installation of the 7-Zip app, you can visit the Frequently Asked Questions (FAQ) page on the 7-Zip website.
- For Notepad++, you can refer to the Notepad++ User Manual to find silent installation switches. Scroll down on the page to locate the Installer Options section.
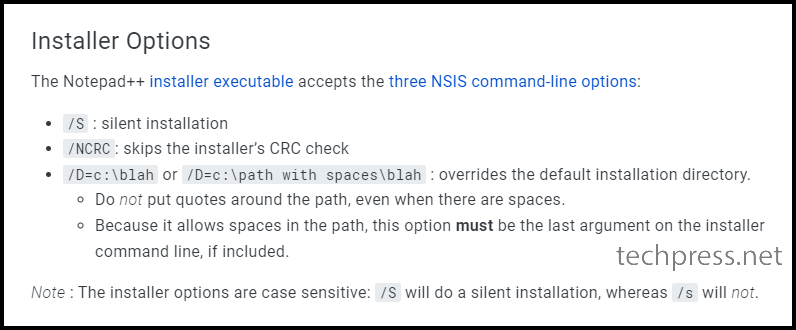
Method 3: Use Universal Silent Switch Finder Tool
I believe using above methods, you can find Silent install switches for any .exe based application. If you’re looking for a tool to make this process even easier, you can use Universal Silent Switch Finder (USSF) tool, which can quickly identify silent install switches for you.
This utility is designed to find Silent command-line switches for any .exe based installer. Simply browse to the .exe file, and it will provide the silent installation command.
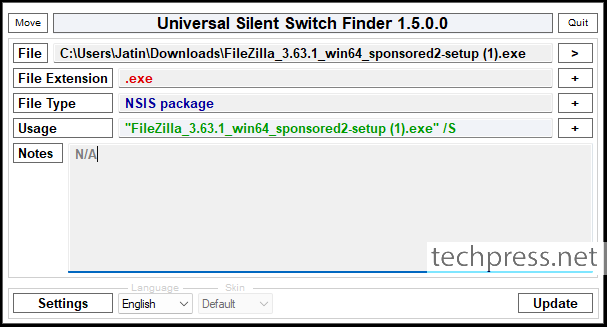
Finding Silent Command-Line Switches of any MSI
It’s generally easier to work with MSI-based installers when finding silent command-line switches compared to .exe based installers. MSI installers are commonly used for application installations, configurations, uninstallations, software updates, patching, etc. They leverage the Windows Installer service in the background to facilitate software installation.
All MSI-based installers invoke msiexec process for installing an application. You can easily access a generic list of command-line parameters applicable to any MSI-based installer by typing msiexec /? in the command prompt or PowerShell console.
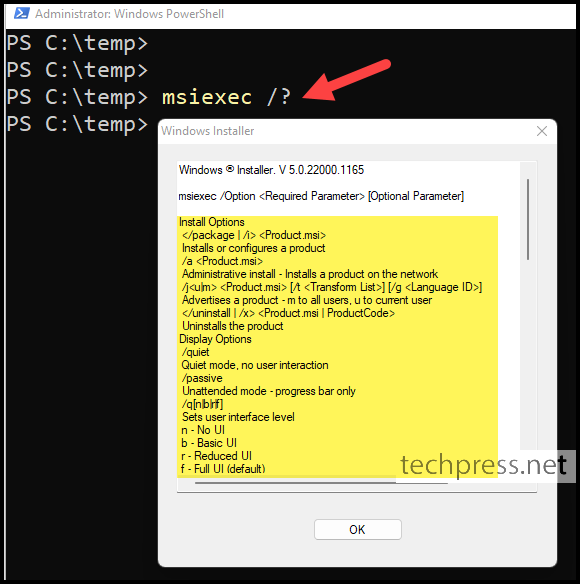
You can also execute the MSI application installer with /? to check the switches which can be used with the Installer. Go through the switches to find the switches which will install the application silently on a Windows device.
For example, To find MSI command-line silent switches for the Zoom app, open the command prompt or PowerShell console and run the MSI installer with /? as shown in the below screenshot. As you can notice, this is the same prompt we received when running the command msiexec /?
Commonly used switches with MSI Installer for Silent Installation
- /i = Install Mode
- /qn – No User Interface (UI) with quiet mode
- /log = to create an installation log file [optional].
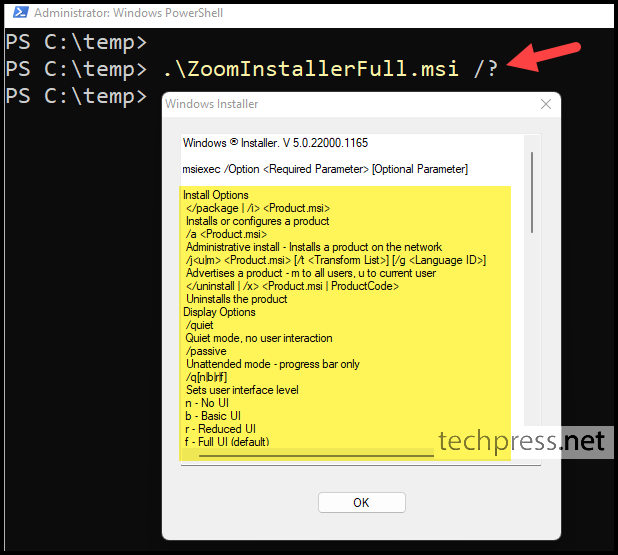
Example: Install Zoom App Silently
msiexec /i ZoomInstallerFull.msi /qn /norestart /log install.logConclusion
In this blog post, we explored various ways to discover silent command-line switches for both .exe and .msi installers. Additionally, if needed, you can repackage a .exe application into an .msi format for easier deployment.
While there are several tools available for repackaging, installing the application natively without conversion is generally preferred. Always check the application vendor’s installation guide for the instructions on silent command line switches.
