Modern standby enables the PC to turn it On and Off instantly much like smartphones, while keeping the network connected. Modern standby is also referred to as a S0 Low Power Idle sleep state, which provides this instant On/Off experience in windows.
Modern Standby (S0 Low Power Idle) keeps your computer in the lowest power mode while allowing apps to receive the latest content, such as incoming email, VoIP calls, Windows updates, etc. Your computer may enter a Modern standby state from any of the following actions:
- Pressing the system power button.
- Closes the lid of the laptop/desktop/tablet.
- Select Sleep from the power button in the Windows Start menu.
- Waits for the system to idle and enter sleep automatically, according to the Power and sleep settings.
The amount of battery saving in Modern Standby is calculated by determining the time the system spends in DRIPS (Deepest Run-time Idle Platform State). DRIPS occurs when the system is consuming the lowest amount of power possible. If any background tasks, such as receiving emails or Windows updates, consume power, the system is not considered to be in DRIPS mode.
Total Modern Standby session time = DRIPS time + non-DRIPS time
As S0 Low Power Idle will remain connected to the network even in low power mode, the battery may run out quicker and may get heated up if left in this state for a long time. Therefore, you have the option to disable it.
Contents
Check If Modern Standby is Supported
Not all devices support Modern Standby, but the number of systems that do is increasing. I have been using a Microsoft Surface Pro 4 laptop, which supports this feature. Here’s how you can check if your device supports Modern standby.
- Open Command prompt on your Windows 10/11 device.
- Type the command
powercfg -ato check if Modern Standby is supported.
powercfg -a command lists the sleep states available on your computer. In the below screenshot, you will find Standby (S0 Low Power Idle) Network Connected state, indicating that Modern Standby is supported and enabled on this device.
If you run the powercfg -a command on your system, and it shows that S0 Low Power Idle is not supported, this could be a limitation of the system’s hardware to support Modern Standby. Unfortunately, there is nothing you can do to enable it. The alternative is to continue using Standby S3 or any other supported power plan.
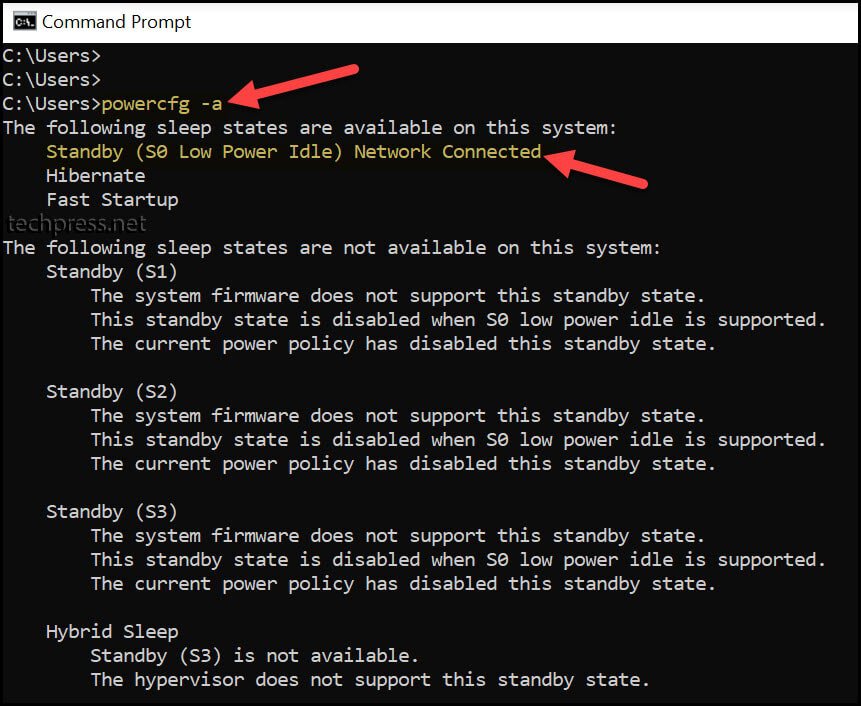
Modern Standby (S0 Low power idle) can be in Network Connected mode or Network Disconnected mode.
- Standby (S0 Low Power Idle) Network Connected: This means that Modern Standby with network connectivity is active in sleep mode.
- Standby (S0 Low Power Idle) Network Disconnected: This means that Modern Standby operates without network connectivity while in sleep mode, and the system spends most of the time in DRIPS (Deepest Run-time Idle Platform State).
Disable Modern Standby in Windows 10/11
- Sign in to the Windows 10/11 device.
- Click on Start and search for Registry Editor.
- Navigate to HKEY_LOCAL_MACHINE\SYSTEM\CurrentControlSet\Control\Power.
- Right-click on the right-hand side pane and click on New > DWORD (32-bit) Value.
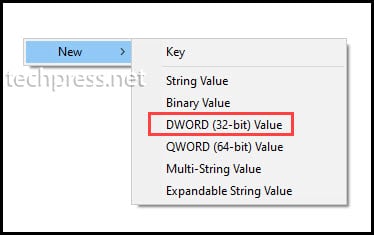
- Provide the name of the registry entry as PlatformAoAcOverride and set its value to 0.
- Since this registry change is in HKEY_LOCAL_MACHINE, a restart of the PC will be required.
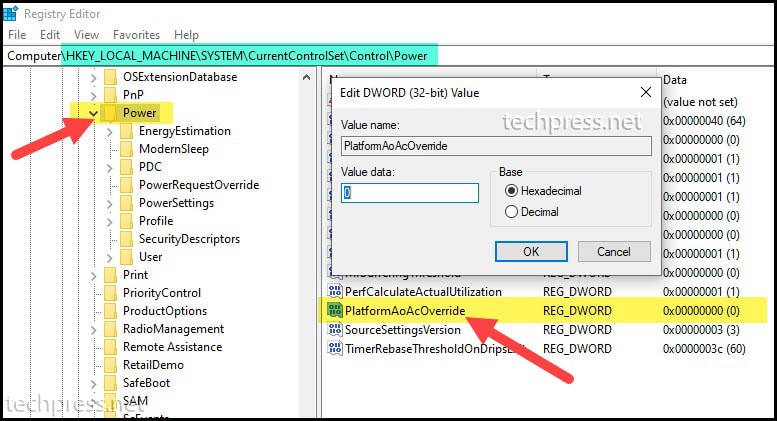
Disable Modern Standby Using Command Prompt
- Open Command prompt on a Windows 10/11 in admin mode.
- Type the following command and press Enter.
- After this command is executed successfully, restart your device.
Disable Modern Standby
reg add HKLM\System\CurrentControlSet\Control\Power /v PlatformAoAcOverride /t REG_DWORD /d 0
Enable Modern Standby
If your device supports Modern Standby and you have created PlatformAoAcOverride registry entry, simply delete it and restart your device to enable Modern Standby again.
You can delete the PlatformAoAcOverride registry entry manually using the registry editor, or launch the PowerShell console as an administrator and run the following command to delete it.
Remove-ItemProperty 'HKLM:\System\CurrentControlSet\Control\Power' -Name PlatformAoAcOverrideFAQs on Modern Standby
1. Which versions of Windows support Modern Standby?
Windows 10 for desktop editions (Home, Pro, Enterprise, and Education) and Windows 11 Operating system.
2. Does my Computer support Modern Standby?
You can easily check this by running the command powercfg -a on the Command prompt. If it shows Standby (S0 Low Power Idle) Network Connected or Standby (S0 Low Power Idle) Network Disconnected, then Modern Standby is supported.
3. How to Identify and Diagnose Issues during a Modern Standby Session?
You can identify and diagnose any issues related to Modern Standby by running the command Powercfg /sleepstudy in an elevated Command Prompt window. You can then analyze the report, which will be generated and saved at the C:\WINDOWS\system32\sleepstudy-report.html location.
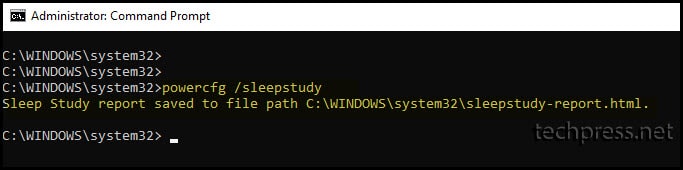
4. How to Find All the Switches of Powercfg Command?
Run powercfg /? In command prompt. This will list all available options with detailed information.
Powercfg /?
C:\WINDOWS\system32>powercfg /?
POWERCFG /COMMAND [ARGUMENTS]
Description:
Enables users to control power settings on a local system.
For detailed command and option information, run "POWERCFG /? <COMMAND>"
Command List:
/LIST, /L Lists all power schemes.
/QUERY, /Q Displays the contents of a power scheme.
/CHANGE, /X Modifies a setting value in the current power scheme.
/CHANGENAME Modifies the name and description of a power scheme.
/DUPLICATESCHEME Duplicates a power scheme.
/DELETE, /D Deletes a power scheme.
/DELETESETTING Deletes a power setting.
/SETACTIVE, /S Makes a power scheme active on the system.
/GETACTIVESCHEME Retrieves the currently active power scheme.
/SETACVALUEINDEX Sets the value associated with a power setting
while the system is powered by AC power.
/SETDCVALUEINDEX Sets the value associated with a power setting
while the system is powered by DC power.
/IMPORT Imports all power settings from a file.
/EXPORT Exports a power scheme to a file.
/ALIASES Displays all aliases and their corresponding GUIDs.
/GETSECURITYDESCRIPTOR
Gets a security descriptor associated with a specified
power setting, power scheme, or action.
/SETSECURITYDESCRIPTOR
Sets a security descriptor associated with a
power setting, power scheme, or action.
/HIBERNATE, /H Enables and disables the hibernate feature.
/AVAILABLESLEEPSTATES, /A
Reports the sleep states available on the system.
/DEVICEQUERY Returns a list of devices that meet specified criteria.
/DEVICEENABLEWAKE Enables a device to wake the system from a sleep state.
/DEVICEDISABLEWAKE Disables a device from waking the system from a sleep
state.
/LASTWAKE Reports information about what woke the system from the
last sleep transition.
/WAKETIMERS Enumerates active wake timers.
/REQUESTS Enumerates application and driver Power Requests.
/REQUESTSOVERRIDE Sets a Power Request override for a particular Process,
Service, or Driver.
/ENERGY Analyzes the system for common energy-efficiency and
battery life problems.
/BATTERYREPORT Generates a report of battery usage.
/SLEEPSTUDY Generates a diagnostic system power transition report.
/SRUMUTIL Dumps Energy Estimation data from System Resource Usage
Monitor (SRUM).
/SYSTEMSLEEPDIAGNOSTICS
The system sleep diagnostics report has been deprecated and
replaced with the system power report. Please use the command
"powercfg /systempowerreport" instead.
/SYSTEMPOWERREPORT Generates a diagnostic system power transition report.
/POWERTHROTTLING Control power throttling for an application.
/PROVISIONINGXML, /PXML Generate an XML file containing power setting overrides.