In this blog post, we will look into the steps for syncing outlook contacts with iOS and android native contacts app. By default, contacts created in Outlook app do not sync with native contacts app. This can be fixed with the help of an app protection policy and an app configuration policy.
Contents
1. Configure App Protection Policy
Create an app protection policy for outlook and change below setting. If there is an already existing app protection policy for Outlook app, you can use that to make this change.
- Sign in to Intune admin center > Apps > App Protection policies.
- Open the existing App protection policy for iOS and Android.
- Under the Data Protection tab, scroll down and find Sync policy managed app data with native apps or add-ins setting. Ensure it’s set to Allow.

2. Create an App Configuration Policy
Create an app configuration policy for Outlook app. If you already have an existing app configuration policy for Outlook app, you can use that policy and follow below steps to make the change.
- Sign in to Intune admin center > Apps > App configuration policies.
- Click on Add > Managed Apps.
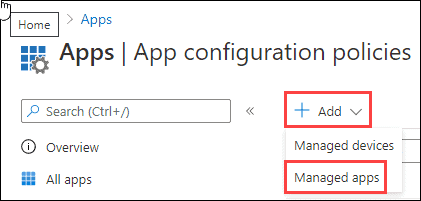
- Basics Tab – Provide a Name and Description of the policy. Target policy to Core Microsoft Apps and click Next.
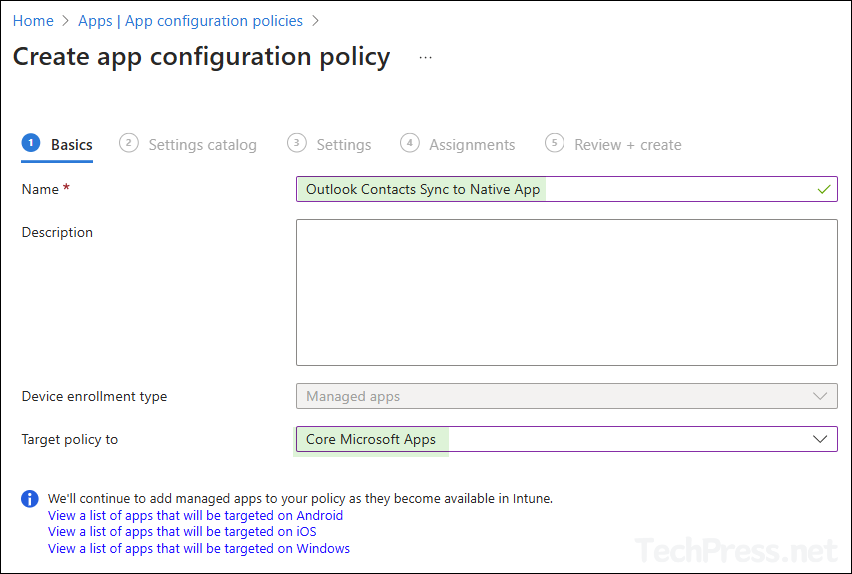
- Settings catalog – Click Next.
- Settings Tab – Expand Outlook configuration settings and make below changes:
- Save Contacts to Yes.
- Allow user to change setting: Yes.
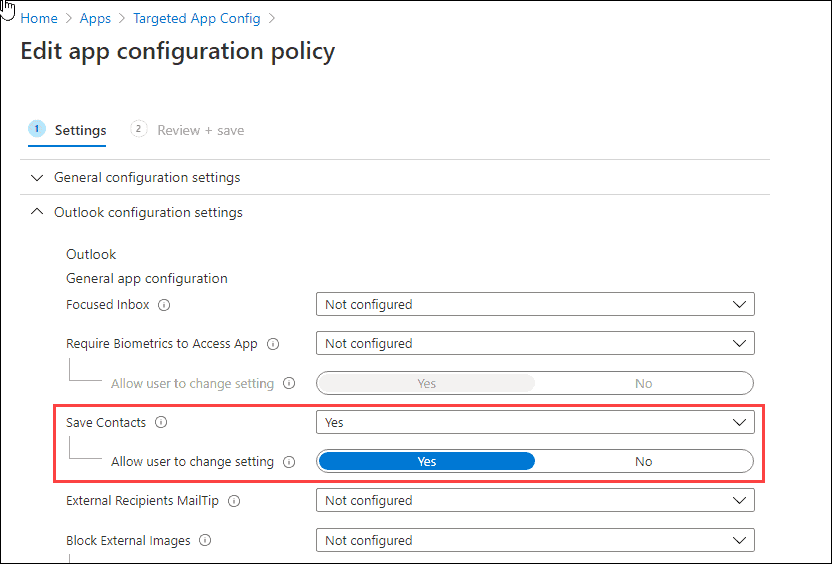
- You can also customize the synchronization of contact fields to the native app. Scroll down on the page, locate the Sync contact fields to native contact app configuration option, and select the fields you want to sync.
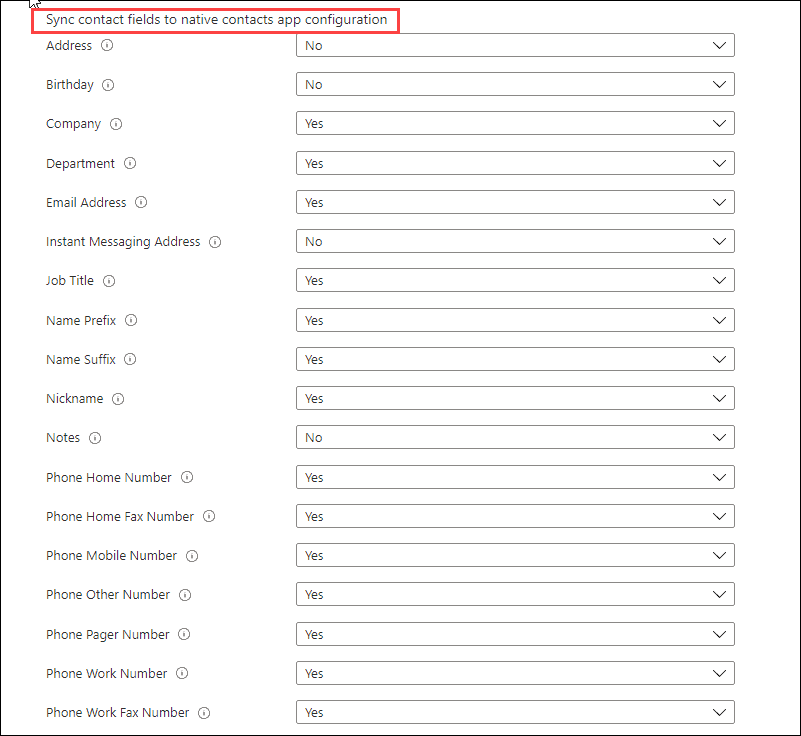
- Assignments – Add an Entra security group containing users.
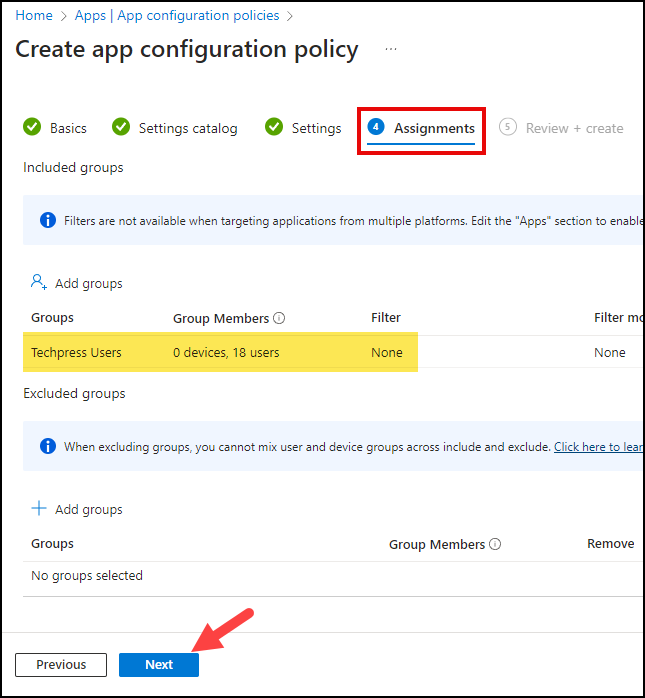
- Review + create – Review the deployment summary and click on Create.
End User Experience
After the policies are applied on the target user’s device, a pop-up message will appear prompting the user to grant permissions to Outlook app. Click OK to provide the necessary permissions.
Your admin has enabled Contact Save in Outlook’s settings. Please grant permissions so that Outlook can export contacts from your email account to the Contacts app.
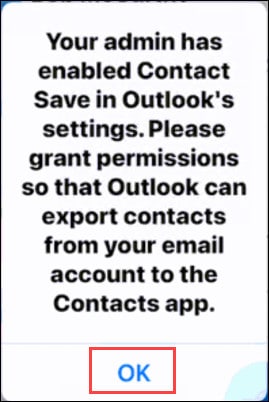
- Click OK to grant permission to Outlook app.
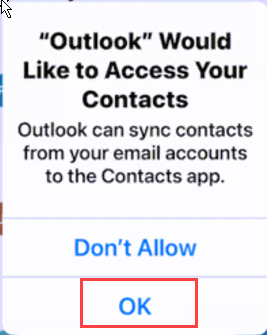
- If you want to enable notifications for Outlook app, select Turn On. Else, select No Thanks.
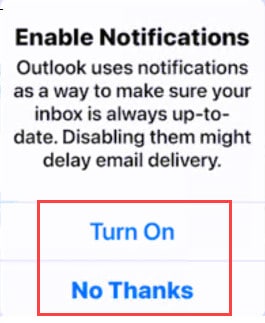
- Click Allow on the next screen to permit Outlook to send notifications. If you prefer not to allow notifications, click Don’t Allow.
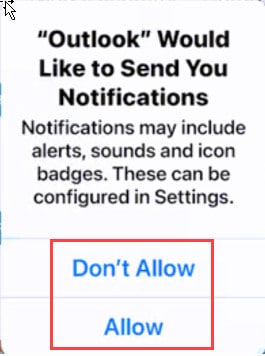
- To test if the policy is working and outlook contacts are syncing to the native contacts app. Create a test contact in Outlook app on your desktop or Outlook on the Web and wait for a couple of minutes to sync it with Native app. Open the Native contact app to check if the contact has been synced.
More Information:
For more information on the App Configuration Policy, please refer to this link: Deploying Outlook for iOS and Android app configuration settings

Can I create an app config policy for managed devices targeting outlook without doing any APP. Example- blocking external images using an ACP targeting managed devices.
I am trying to get this to work and the toggle radio button still does not show up nor does a prompt. I’ve deployed it several times and both iOS nor Android abide by it. Is there something else I am missing?
I’ve been searching from a solution without 3rd party tools in the last months but nothing worked. I’ve follow your instructions but in the end the GAL folder on iPhone native app is still empty. There is any way of check some logs or troubleshooting this ?