In this blog post, we will learn how to deploy Edge favorites using Intune. Each favorite contains the keys "name" and "url", which is holds the value for favorite name and its target.
You can create a subfolder by defining a favorite without "url" key but with additional "children" key that will contain a list of favorites. You do not have to specify the full URL, simply define the domain name and Edge will fix incomplete URLs. For example, if you specify techpress.net, it will become https://techpress.net.
Favorites which are created and deployed via Intune cannot be modified or deleted by the end users. If you do not specify any name in the toplevel_name field, by default all favorites will be created under a folder called Managed favorites.
Contents
Create Favorite Structure Text Format
Configure favorites Intune policy accepts favorites in a specific format. Use below template for creating favorites and customize it as per your requirements. Be mindful of the quotes for name and url, ensure to keep the quotes while updating the fields.
- Copy below text into a notepad and modify it as per your requirement.
- Change the toplevel_name value to change the Root Level Folder Name that will contain all the favorites.
[
{
"toplevel_name": "TechPress Bookmarks"
},
{
"url": "techpress.net",
"name": "TechPress"
},
{
"url": "cloudinfra.net",
"name": "CloudInfra"
},
{
"name": "Social",
"children": [
{
"url": "https://www.linkedin.com/in/jatin-makhija/",
"name": "Jatin linkedIn"
},
{
"url": "https://bing.com",
"name": "bing"
}
]
}
]Deploy Edge Favorites
- Sign in to Intune admin center > Devices > Configuration > Create > New Policy.
- Platform: Windows 10 and later
- Profile type: Templates > Administrative Templates.
- Click on Create.
- Basics Tab – Provide a Name and Description of the profile and Click Next.
- Configuration settings
- Click on Computer Configuration on the left-hand side.
- Select Configure Favorites > Select Enabled.
- Copy and Paste the favorites text format we created earlier into the Configure favorites text box.
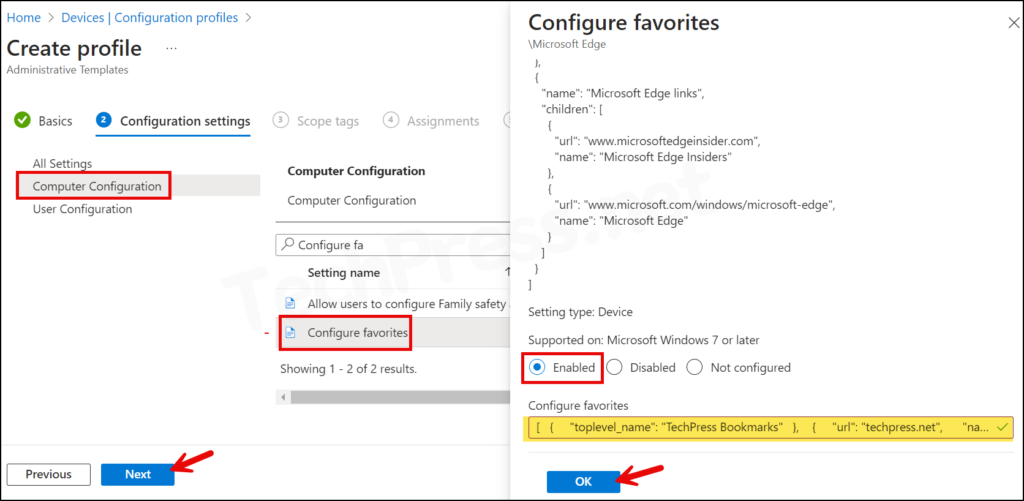
- Scope Tab – Leave Default.
- Assignments Tab – Assign this device configuration profile to an entra security group containing devices (preferably).
- Review + create – Review the deployment summary and click on Create button.
Sync Intune Policies
The device check-in process might not begin immediately. If you’re testing this policy on a test device, you can manually kickstart the Intune sync either from the device itself or remotely through the Intune admin center.
Alternatively, you can use PowerShell to force the Intune sync on Windows devices. Another way to trigger the Intune device check-in process is by restarting the device.
End User Experience
After the policy is deployed on the target devices, users can launch Edge browser to check if the managed favorites are now visible. Below screenshot confirms that the favorites are created as per the favorite structure in the template.
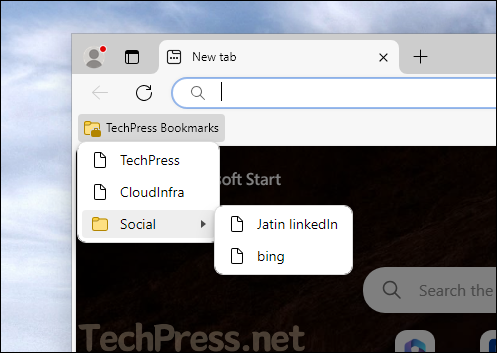

When I try implementing more than 12 favorites, it doesn’t appear on Edge at all. Is there a fix for this?
Thank you for visiting the blog Vinh. I will check and let you know.