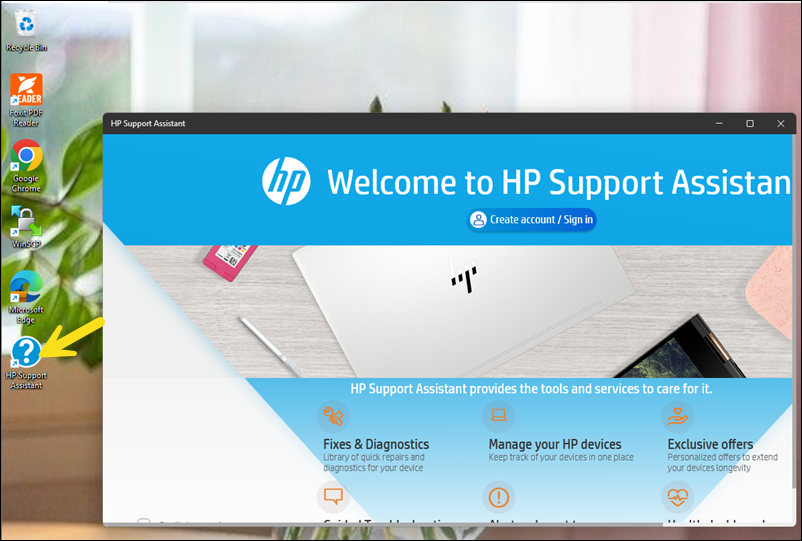In this blog post, I will demonstrate the steps to deploy HP Support Assistant using Intune. HP Support Assistant app helps identify common issues with HP PCs and printers. It provides troubleshooting solutions for audio, system, and connectivity-related issues and can even connect you with HP technical support via chat or phone call.
First, we need to download the application and then extract its contents. Then we will package the application into IntuneWin file format and use Win32 app deployment method for deploying this application.
Contents
Download and Extract HP Support Assistant App Setup
- To download HP Support Assistant App using the link: https://support.hp.com/ie-en/help/hp-support-assistant.
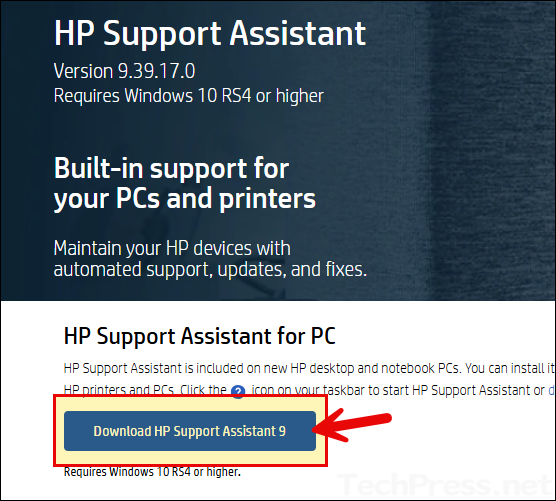
- Extract spXXXXX.exe file contents into a folder. I have used 7-zip to extract its contents. If you do not find 7-zip installed on your device, you can download it from here: 7-zip download.
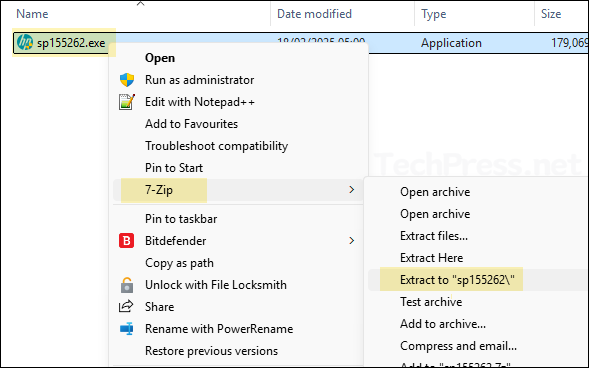
- Below screenshot shows the contents of extracted HP Support assistant software.
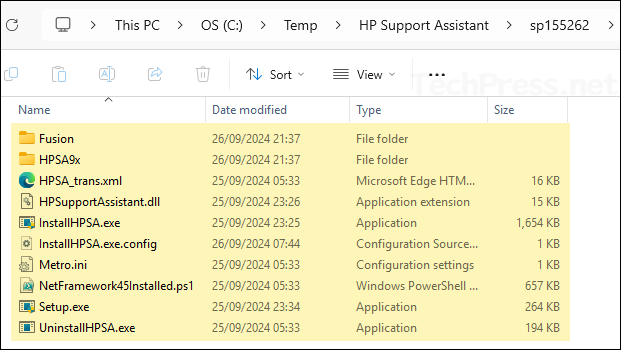
Create IntuneWin file
For Win32 app deployment, all application setup and support files must be packaged into .intunewin file format. Therefore, In the next steps, we will convert the extracted setup files in to .intunewin file.
- Download the Microsoft Win32 Content Prep tool and extract it into any folder. I have extracted it to D:\IntuneContentPrepTool.
- Launch PowerShell as an administrator and navigate to D:\IntuneContentPrepTool.
- Run IntunewinAppUtil.exe and provide Source Folder, Setup File, Output Folder, and Catalog Folder Information.
- Source Folder: This is the folder where you have extracted the setup files.
- Setup File: InstallHPSA.exe
- Output Folder: Any folder where Intunewin file will be generated. e.g., D:\Output.
- Catalog folder: N
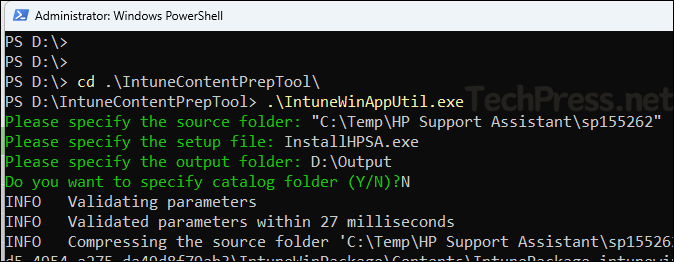
Detailed guide
Create Win32 app deployment for HP Support Assistant
Once you have created .intunewin file, you can deploy it using Win32 app deployment method from Intune admin center. Let’s check the steps:
- Sign in to the Intune admin center > Apps > All Apps.
- Click on + Add and Select Windows app (Win32) from the app type.
- App Information: Click on Select app package file and browse the Intunewin file. Provide Information in the mandatory fields below. The rest of the fields are optional but useful for application documentation and troubleshooting issues.
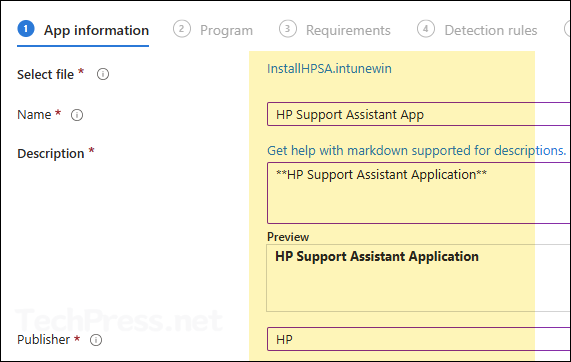
- Program:
- Install command: InstallHPSA.exe /S /v/qn
- Uninstall command: “%ProgramFiles%\HP\HP Support Framework\UninstallHPSA.exe” /S /v/qn
- Install behavior: System
- Device restart behavior: No specific Action
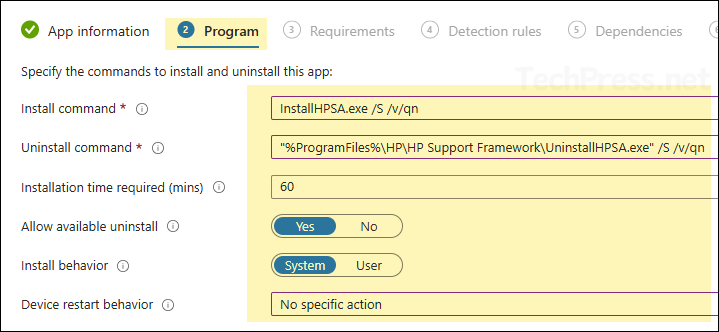
- Requirements: You can specify the requirements that devices must meet to deploy the app. If your devices are a mix of 32-bit and 64-bit types, check the boxes for 32-bit and 64-bit in the operating system architecture drop-down. Else, go with 64-bit.
- Operating System Architecture: 64-bit
- Minimum operating system: Select the minimum OS requirement for this deployment.
- Detection Rules: Select Manually configure detection rules and click on +Add to add a detection rule.
- Rule Type: File
- Path: C:\Program Files (x86)\HP\HP Support Framework\Modules
- File or folder: HPWPD.exe
- Detection method: File or folder exists.
- Associated with 32-bit app on 64-bit clients: No
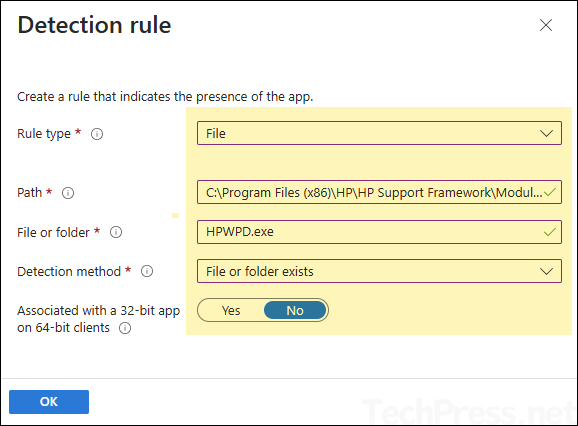
- Assignments: Click on Add group to add an Entra security group containing users or devices.
- Review + create: Review the deployment and click on Create to start the deployment process.
Monitoring HP Support Assistant Deployment Progress
From the Intune admin center > Apps > All apps. Click on the deployment and check the Overview page to show the deployment status.
Sync Intune Policies
The device check-in process might not begin immediately. If you’re testing this policy on a test device, you can manually kickstart Intune sync from the device itself or remotely through the Intune admin center.
Alternatively, you can use PowerShell to force the Intune sync on Windows devices. Restarting the device is another way to trigger the Intune device check-in process.
End User Experience
After the deployment is completed successfully, you can check and confirm if the application has been installed on the target devices. A quick way to check is to search for HP Support assist in the start menu and click on the Icon to launch the app. A desktop shortcut is also created, double-click on the shortcut to launch the app.