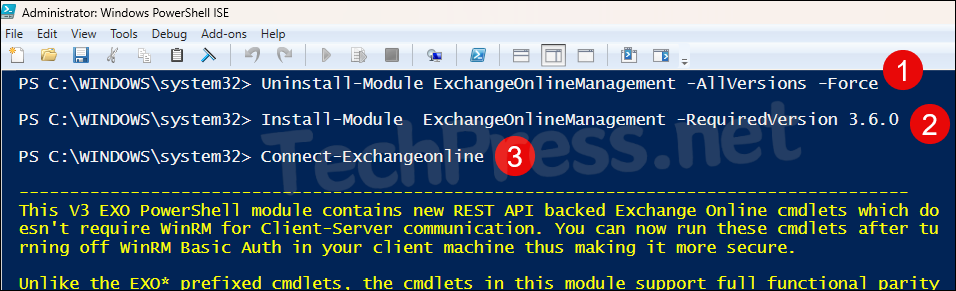This post will guide you on how to Install Exchange Online PowerShell Module. Exchange Online PowerShell V3 module (EXO V3 module) was made generally available (GA) in September 2022. The first version of V3 module was version 3.0.0, this version onwards all cmdlets in the module will use REST API Connections.
Exchange Online PowerShell V2 module (EXO V2 module) which was based on RPS (Remote PowerShell) is now a legacy method for connecting to exchange online. If you are still using EXO V2 module, you can switch to new and improved EXO V3 PowerShell module.
If you are using New-PSSession for connecting to Exchange or Exchange online PowerShell v1 and v2 PowerShell modules, then you are using Remote PowerShell (RPS). Recommended method for connecting to Exchange online is by using Connect-ExchangeOnline which uses modern authentication methods.
Contents
Important Points above EXO V3 Module
- Built-in Modern authentication support.
- All EXO V3 cmdlets are based on REST API, which perform better and are more reliable.
- 9 Exclusive
Get-EXO*cmdlets optimized for bulk data retrieval, includingGet-EXOMailboxcmdlet. - Connect using
Connect-ExchangeOnlinecommand for MFA and non-MFA accounts. - An experimental
UseCustomRoutingswitch available for certain commands likeGet-MailboxStatisticswhich connects directly to the mailbox server for improving performance. - Use of
Get-ConnectionInformationfor getting information about REST API connection Information.
Install Exchange Online PowerShell V3 Module
Let’s check the steps to Install Exchange Online PowerShell V3 module (EXO V3 Module):
1. Set PowerShell Execution Policy to RemoteSigned
To install the EXO V3 module, you’ll first need to configure PowerShell to allow script execution. By default, script execution is disabled on Windows devices, so we’ll need to change the execution policy to RemoteSigned.
Setting the execution policy to RemoteSigned ensures that any scripts you download from the internet must be signed by a trusted publisher to run safely on your system. Open PowerShell console as administrator and execute below command.
Set-ExecutionPolicy RemoteSigned2. Install PowerShellGet and PackageManagement
Rest API connections on Windows devices will require PowerShellGet and PackageManagement modules. Ensure that those are installed on your device. To check if the modules are installed, open PowerShell console as administrator and execute below command.
List of Available PowerShellGet, PackageManagement versions
Get-Module PowerShellGet, PackageManagement -ListAvailable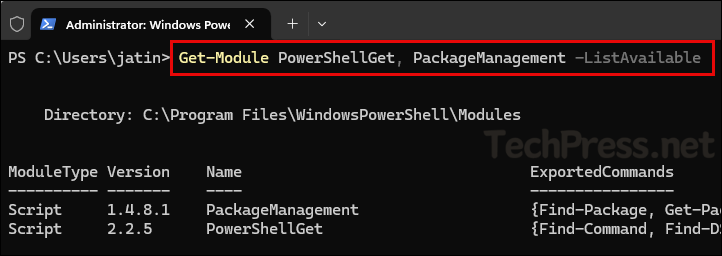
To install or upgrade PowershellGet and PackageManagement modules on your device, run below command and then run the previous Get-module command again to check if you see the latest versions in the list. If you find multiple versions and want to get rid of older versions, you can refer to the post: Remove Old PowerShellGet and PackageManagement Modules.
Install and Upgrade PowerShellGet and PackageManagement
Install-Module PowerShellGet -Force -AllowClobber3. Install Exchange Online PowerShell V3 Module (EXO V3)
If you want to Install Exchange Online PowerShell V3 module for all users of the device, then you need to open PowerShell console as administrator and execute below command:
Install EXO V3 for All Users
Install-Module -Name ExchangeOnlineManagementTo Install EXO V3 Latest Preview version
Install-Module -Name ExchangeOnlineManagement -AllowPrereleaseIf you want to Install Exchange Online PowerShell V3 module only for the current user account, then execute below command. You do not have to open PowerShell console as an administrator this time.
Install EXO V3 for Current User
Install-Module -Name ExchangeOnlineManagement -Scope CurrentUserTo Install EXO V3 Latest Preview version
Install-Module -Name ExchangeOnlineManagement -Scope CurrentUser -AllowPrereleaseGet Installed Exchange Online PowerShell Module Version
To check and confirm the Exchange Online PowerShell module installation and its version information, execute below command on PowerShell console.
Get Exchange Online PowerShell Module Information
Get-InstalledModule ExchangeOnlineManagement | Format-List Name,Version,InstalledLocation, InstalledDate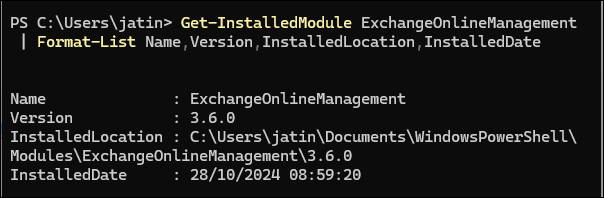
Connect to Exchange Online PowerShell
You can execute the following commands on PowerShell console to connect to Exchange Online.
Import Exchange Online PowerShell V3 module
Import-Module ExchangeOnlineManagementConnect to Exchange Online using V3 module [with MFA] [Recommended]
Connect-ExchangeOnline -UserPrincipalName <Admin UPN>
Example:
Connect-ExchangeOnline -UserPrincipalName [email protected]Connect to Exchange Online using V3 module [Without MFA]
$Credential = Get-Credential
Connect-ExchangeOnline -Credential $credential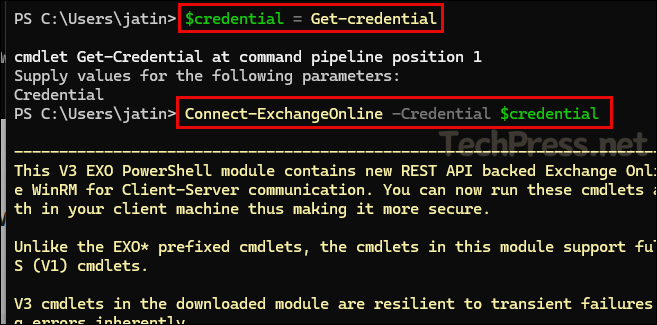
Connect to EXO PowerShell using V3 module [Without MFA] [Only for PowerShell 7]
Connect-ExchangeOnline -UserPrincipalName <Admin UPN> -InlineCredential
Example:
Connect-ExchangeOnline -UserPrincipalName [email protected] -InlineCredentialConnect to EXO PowerShell using V3 module using another device [With or Without MFA] [Only for PowerShell 7]
Connect-ExchangeOnline -DeviceNew Cmdlets in Exchange Online PowerShell V3 Module
| New Cmdlet (V3) | Corresponding Old Cmdlet |
|---|---|
| Connect-ExchangeOnline | Connect-EXOPSSession |
| Disconnect-ExchangeOnline | Remove-PSSession |
| Get-ConnectionInformation | Get-PSSession |
| Get-EXORecipient | Get-Recipient |
| Get-EXOMailbox | Get-Mailbox |
| Get-EXOMailboxFolderStatistics | Get-MailboxFolderStatistics |
| Get-EXOMailboxStatistics | Get-MailboxStatistics |
| Get-EXOAddressBookPolicy | Get-AddressBookPolicy |
| Get-EXOCASMailbox | Get-CASMailbox |
| Get-EXOMobileDeviceStatistics | Get-MobileDeviceStatistics |
| Get-EXOMailboxPermission | Get-MailboxPermission |
| Get-EXOAddressList | Get-AddressList |
| Get-EXOMailboxPlan | Get-MailboxPlan |
| Get-EXOMailUser | Get-MailUser |
| Get-EXOMailContact | Get-MailContact |
| Get-EXOGroup | Get-Group |
| Get-EXORecipientPermission | Get-RecipientPermission |
| Get-EXOOrganizationConfig | Get-OrganizationConfig |
| Set-EXOMailbox | Set-Mailbox |
| Set-EXORecipient | Set-Recipient |
| Set-EXOMailboxPermission | Set-MailboxPermission |
| Set-EXOCASMailbox | Set-CASMailbox |
| New-EXOMailbox | New-Mailbox |
| New-EXOAddressBookPolicy | New-AddressBookPolicy |
| New-EXORecipient | New-Recipient |
| Remove-EXOMailbox | Remove-Mailbox |
| Remove-EXOMailboxPermission | Remove-MailboxPermission |
| Remove-EXORecipient | Remove-Recipient |
Disconnect the Session
It’s always a best practice to disconnect the session once your work is finished. If you do not disconnect the session, then you could reach the session limit, and you may have to wait for existing sessions to expire before you could open a new session. To disconnect from Exchange online PowerShell session, use below command:
Disconnect from Exchange Online
Disconnect-ExchangeOnline -Confirm:$falseHow to Uninstall Exchange Online PowerShell module
To uninstall all versions of Exchange Online PowerShell module, open PowerShell console as administrator and execute below command.
Uninstall all Exchange Online PowerShell modules
Uninstall-Module -Name ExchangeOnlineManagement -AllVersions -ForceTroubleshooting
You may get below error message while connecting to Exchange Online using Connect-ExchangeOnline cmdlet. A window handle must be configured. See…

A window handle must be configured. See https://aka.ms/msal-net-wam#parent-window-handles
At C:\Program Files\WindowsPowerShell\Modules\ExchangeOnlineManagement\3.8.0\netFramework\
ExchangeOnlineManagement.psm1:754 char:21
- throw $_.Exception.InnerException;
~~~~~~~~~
- CategoryInfo : OperationStopped: (:) [], MsalClientException
- FullyQualifiedErrorId : A window handle must be configured. See https://aka.ms/msal
-net-wam#parent-window-handlesError message while connecting to Exchange Online
Starting with Exchange PowerShell module version 3.7.0, Web Account Manager (WAM) is enabled by default when connecting to Exchange Online. If you encounter WAM-related issues during sign-in, you can use the -DisableWAM switch to disable it. If a host can’t provide a parent window handle (e.g., PowerShell ISE), you may see the A window handle must be configured error, use -DisableWAM to fix this issue.
-DisableWAM switch
Connect-ExchangeOnline -DisableWAM -UserPrincipalName <[email protected]>If the issue remains unresolved, a temporary workaround is to use a slightly older version of the Exchange Online PowerShell module. First, uninstall all existing Exchange Online PowerShell modules using below command. Then install a 3.6.0 version and connect to Exchanage Online.
Uninstall all Exchange Online PowerShell modules
Uninstall-Module ExchangeOnlineManagement -AllVersions -ForceConnect to Exchange Online PowerShell module version 3.6.0
Install-Module ExchangeOnlineManagement -RequiredVersion 3.6.0Connect to Exchange Online
Connect-ExchangeOnline