In this blog post, I will show you the steps on how to upgrade Windows 11 Pro to Enterprise Edition. If you are using Windows Home and want to upgrade to Windows Pro, you can still use the same steps provided in this blog post. Only make sure to use the Product key corresponding to the target Windows edition. I have also written a guide specifically to cover that topic, read here: Upgrade Windows 11 Home to Pro.
Windows 11 Professional includes features of Windows 11 Home, plus necessary business functionality for encryption, remote log-in, creating virtual machines, and more. Windows Enterprise provides many advanced features like Applocker, Direct Access, etc. Let’s learn about the differences between Windows 11 Pro and Windows 11 Enterprise, and how to switch between them.
Contents
Windows 11 Pro vs. Windows 11 Enterprise
Windows 11 Pro comes preinstalled when you purchase a new PC. Windows 11 Enterprise is a part of Microsoft 365 Enterprise, which requires an organization to purchase it via a volume-license agreement. For more information, refer to the link: Compare Windows 11 Versions: Windows 11 Home & Pro vs. Windows 10 | Microsoft.
| Features | Windows 11 Pro | Windows 11 Enterprise |
|---|---|---|
| DirectAccess | No | Yes (deprecated) |
| Enterprise LTSC option | No | Yes |
| Enterprise multi-session (for Azure Virtual Desktop) | No | Yes (AVD only) |
| Microsoft App-V (Application Virtualization) client | No | Yes |
| Windows experience lockdown (Shell Launcher/UWF) | No | Yes |
| Organizational Messages (cloud) | No | Yes |
| Personal Data Encryption | No | Yes |
| Price | $ | $$ |
Upgrade from Windows 11 Pro to Enterprise Edition
Let’s review the upgrade steps from Windows 11 Pro to Enterprise Edition. Before looking into the step-by-step process, it’s important to note some key points that will help with the conversions between Windows editions.
- To convert from Windows 11 Pro to Enterprise, ensure you have a valid Windows 11 Enterprise Product key for activation.
- No additional setup is typically required if your system operates on a Volume Licensing edition of Windows Client. However, if you prefer to convert your device into a KMS client, you can utilize a Generic Volume License Key (GVLK).
Steps to Upgrade Windows 11 Pro to Enterprise
- Press the Windows key + I to open the Settings app. Alternatively, you can also click on the Windows logo (Start Menu) and then click on Settings App Icon to launch it.
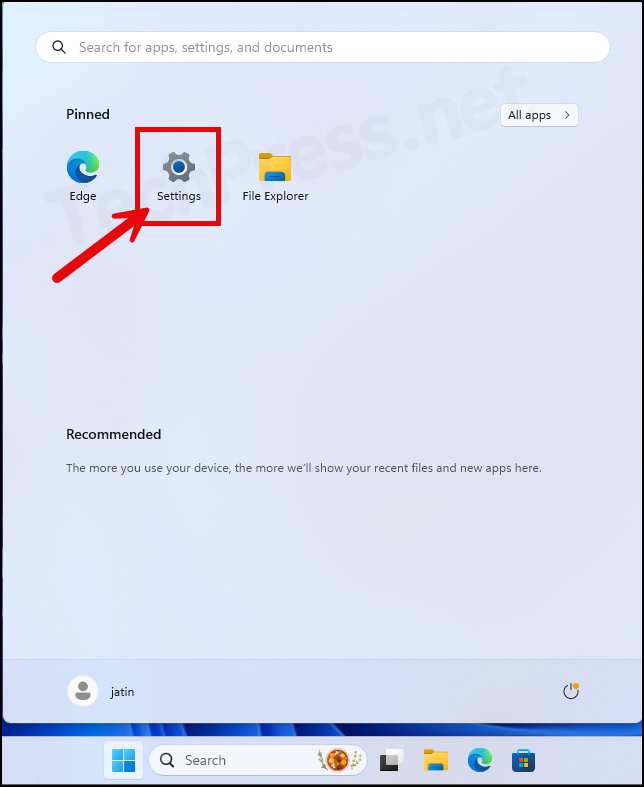
- Click on System > Activation.
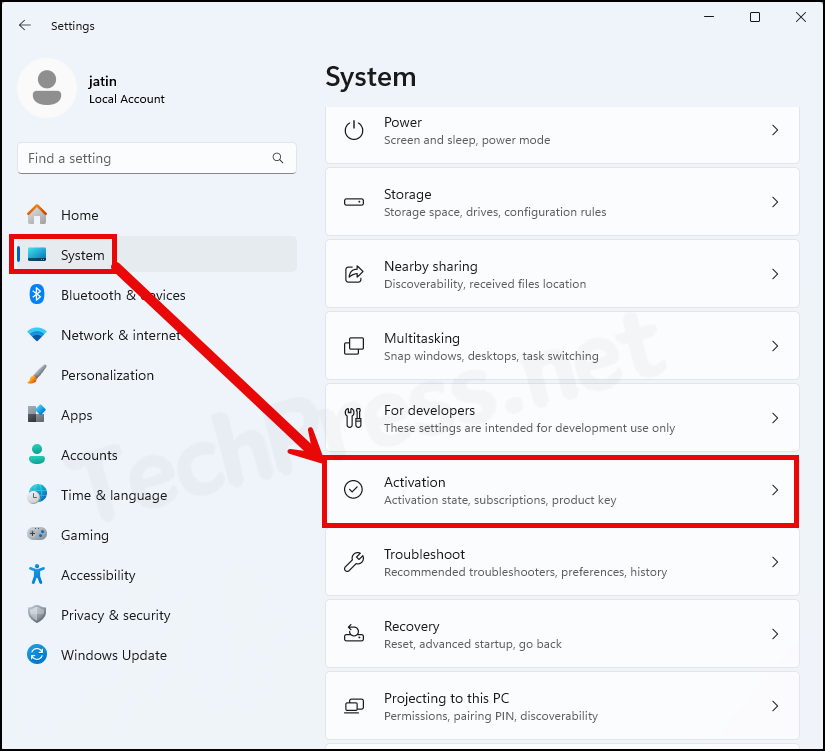
- Click on the Change button to change the Product key.
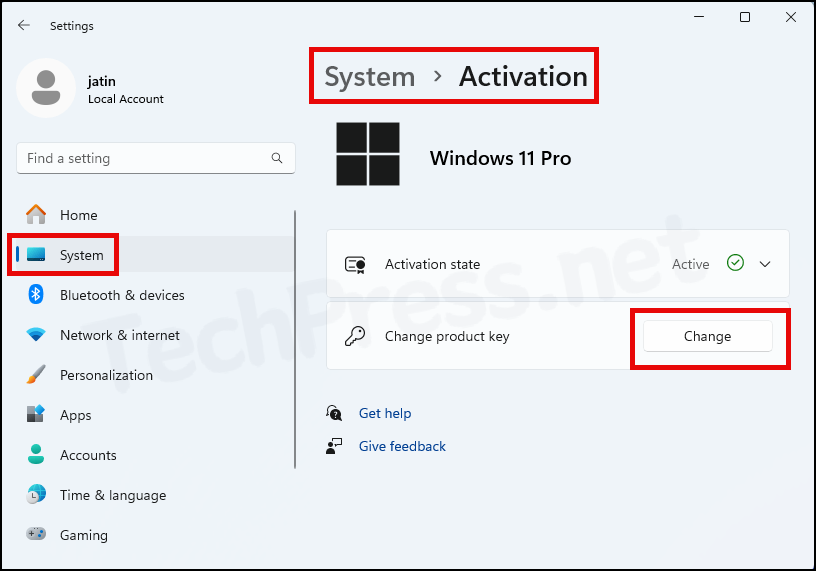
- At this stage, owning a valid Windows 11 Enterprise key is required. If you don’t have one, you can still make use of a generic key that converts Windows 11 Pro to Enterprise Edition. It’s important to note that this is a Generic Volume License key applicable in the following scenarios:
- Convert a PC from MAK to KMS.
- Converting a retail license to the KMS client.
- Converting from KMS host to KMS client.
Windows 11 Enterprise Generic Key
NPPR9-FWDCX-D2C8J-H872K-2YT43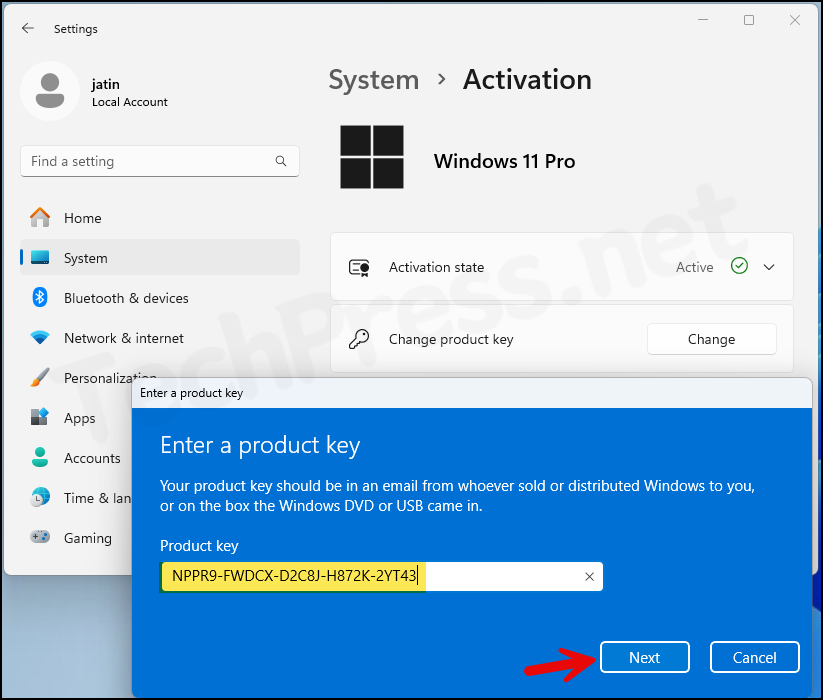
- Click on Activate to proceed. Take note of the warning message in yellow that says To activate with this product key, the device will need to connect to your organization’s activation service, which is a KMS host. This is because we have used a KMS client generic key. You may not get this warning if you are using a Windows 11 Enterprise retail key.
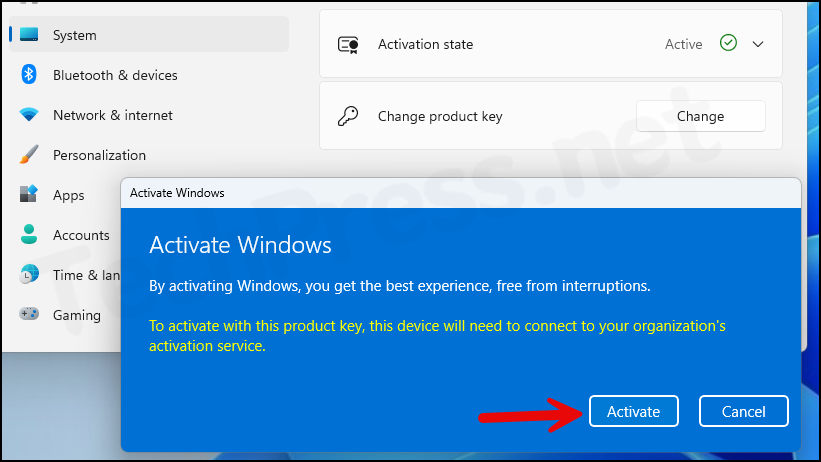
- The system will convert to Windows 11 Enterprise anyway, as we used the key for Windows 11 Enterprise.
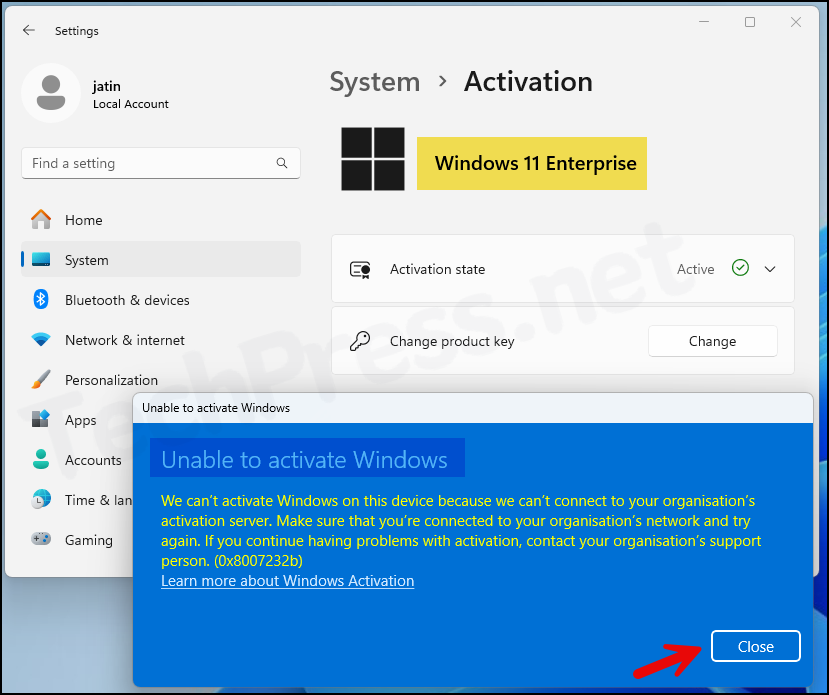
- Windows 11 Pro has been successfully converted to Windows 11 Enterprise.
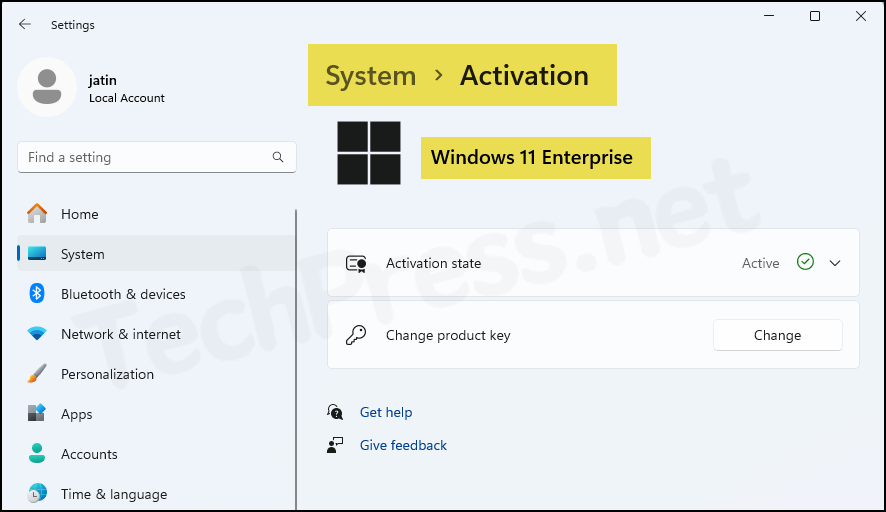
Using Command Prompt to Install a Product Key
There are other ways to install a Product key on your Windows device. You can utilize slmgr which is a Software licensing management tool.
slmgr syntax
slmgr /ipk <product key>slmgr Installing a Product Key
slmgr /ipk NPPR9-FWDCX-D2C8J-H872K-2YT43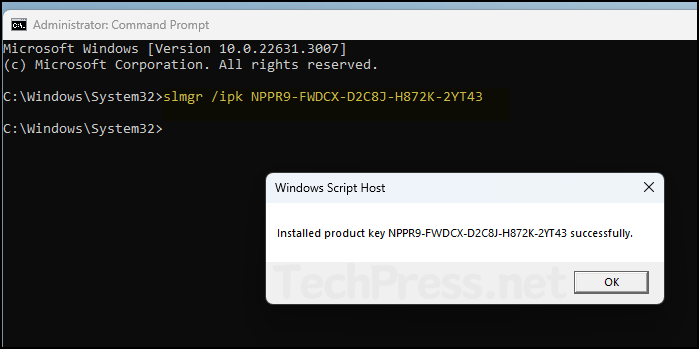
Conclusion
In summary, this blog post has provided comprehensive guidance on upgrading from Windows 11 Pro to Windows 11 Enterprise, offering users a detailed understanding of the steps involved and the key differences between the two editions.
You can change the product key on your Windows device using either the command prompt or the settings app. It’s important to have a valid Windows client key for your upgrading edition. Additionally, you can convert a client into a KMS client using Generic Volume License Keys (GVLK). However, it’s important to note that KMS clients rely on a KMS host for Windows client activation. If you don’t have a KMS host in your environment, you may encounter error messages and activation issues with Windows.
We can’t activate Windows on this device because we can’t connect to your organization’s activation server. Make sure that you’re connected to your organization’s network and try again. If you continue having problems with activation, contact your organization’s support person (0x8007232b).
Error message when Windows client is unable to find KMS host for Activation
