This blog post will guide you on how to schedule Windows reboot using Intune. You can configure a reboot to occur daily, weekly, or as a one-time event using a Settings catalog policy.
Please note that the scheduled reboot might not occur if the device is in sleep mode. To ensure the policy is more effective, you can also configure power options alongside reboot schedule policy.
| Profile type | Category | Setting | Value |
|---|---|---|---|
| Settings Catalog | Reboot | Daily Recurrent/Single/Weekly Recurrent | Provide the date and time in ISO8601 format |
Contents
Ways to Schedule a Reboot of Windows Devices
There are many ways to schedule a reboot of Windows devices. In this blog post, we will look at the steps to configure it using Microsoft Intune.
- Intune admin center.
- Active Directory Group Policy.
- Third-party tools (e.g., ManageEngine, SCCM, etc.).
- Manually creating a reboot task in Task Scheduler.
Create Windows Reboot Schedule Intune Policy
- Sign in to the Intune admin center > Devices > Configuration > Create > New Policy.
- Platform: Windows 10 and later
- Profile type: Settings Catalog
- Basics Tab: Provide a Name and Description of the profile.
- Configuration settings: Click on + Add settings and then search for reboot in the settings picker. Select Reboot category.
- Daily Recurrent: Provide the value in ISO8601 format, providing time is mandatory. A reboot will be scheduled each day at the configured time, starting at the date and time. Setting a null (empty) date will delete the existing schedule.
- Single: Provide the value in ISO8601 format, both the date and time are mandatory. A reboot will be scheduled at the configured date time. Setting a null (empty) date will delete the existing schedule.
- Weekly Recurrent: Provide the value in ISO8601 format, time is mandatory. Either setting DailyRecurrent or WeeklyRecurrent is supported, but not both at the same time. A reboot will be scheduled every week at the configured time, starting at the date and time. Setting a null (empty) date will delete the existing schedule.
I will go for Daily Recurrent to configure a reboot schedule of Windows devices every day at a specified time. Depending upon your requirement, you can also choose Single for a One-time system reboot or Weekly Recurrent to schedule a reboot every week.
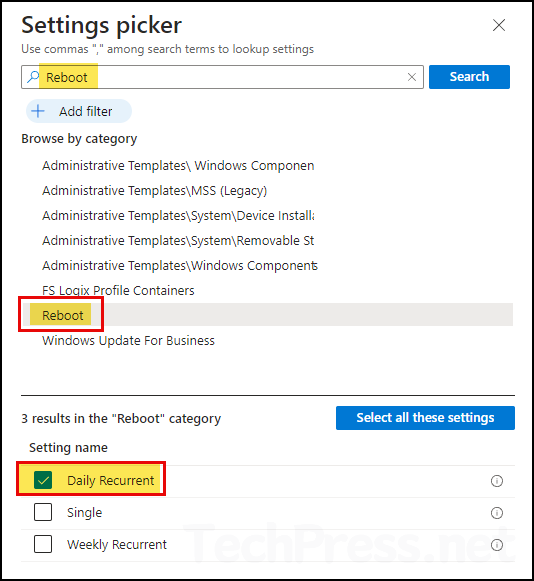
- Provide the date and time in ISO8601 format. The daily recurrent schedule will start from the specified date and run at the specified time every day. For example, if you want to schedule a Windows reboot every day at 11:00 AM starting from December 19, 2023, the date and time you would specify is 2023-12-19T11:00:00Z. Click on Next to proceed.
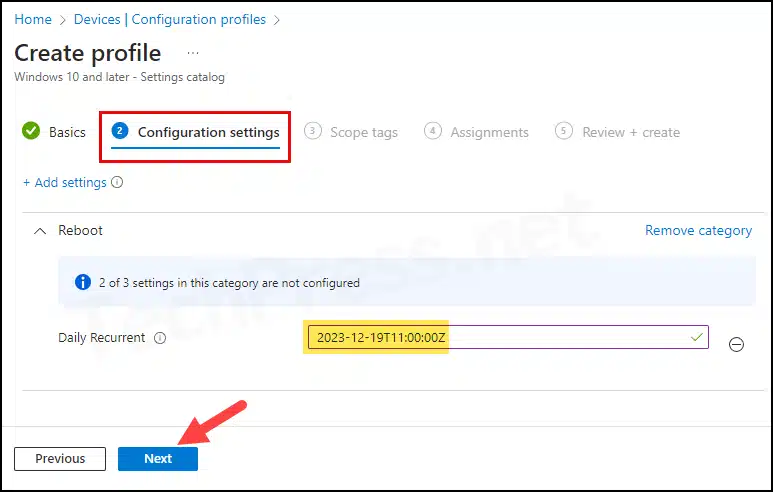
- Scope tags: Click on Next.
- Assignments: Assign this profile to an Entra Security group and click Next.
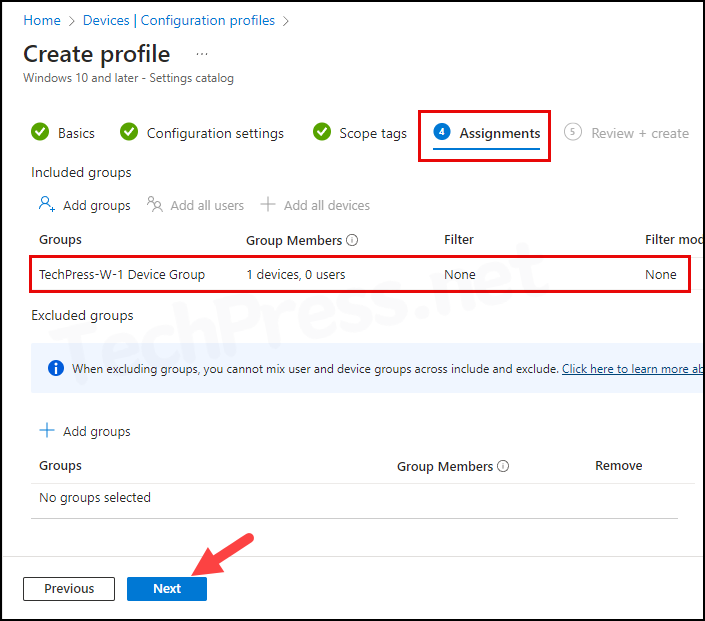
- Review + create: Review the policy settings and click Create.
Sync Intune Policies
The device check-in process might not begin immediately. If you’re testing this policy on a test device, you can manually kickstart the Intune sync from the device itself or remotely through the Intune admin center.
Alternatively, you can use PowerShell to force the Intune sync on Windows devices. Another way to trigger the Intune device check-in process is by restarting the device.
Monitoring Deployment Progress
- Sign in to the Intune admin center > Devices > Configuration.
- Select the Device Configuration profile you want to work with, and at the top of the page, you’ll see a quick view of the Success, Failure, Conflict, Not Applicable, and In Progress status.
Intune policy deployment results in Error even though the reboot schedule was created successfully, and the system is rebooting as per the Windows reboot schedule configured.
Error
- Click on View report to get more detailed information about the error message.
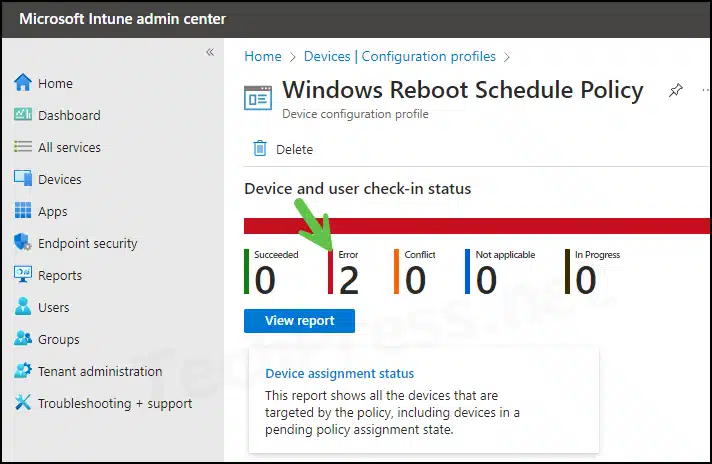
- Click on the device name to find more information about the error. As shown in below screenshot, the error code is 65000. It’s a known bug with RebootCSP policy settings and can be safely ignored since the RebootCSP policy has been applied successfully to the target devices.
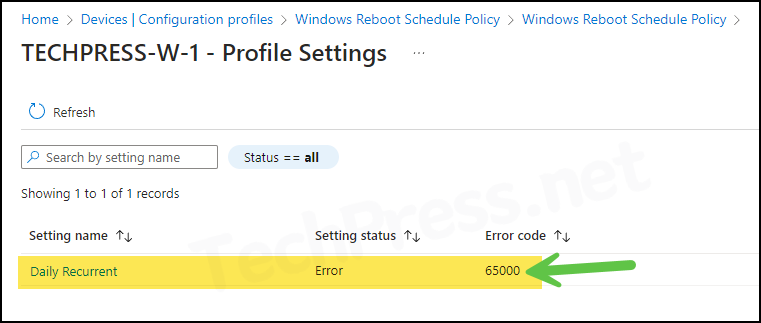
RebootCSP Scheduled Task
After applying this profile to the target Windows devices, a scheduled task will be created with the same reboot schedule as configured in the device configuration profile. Follow the steps below to check and confirm:
- Go to Start and search for Task Scheduler.
- Navigate to the below folder to find the RebootCSP task. The task’s name will be RebootCSP scheduled reboot.
\Microsoft\Windows\EnterpriseMgmt\{EnrollmentID}\RebootEnd User Experience
Once this policy has been successfully applied on target devices, users will receive a pop-up message stating, You’re about to be signed out. Your device administrator has scheduled a reboot. To close this window, click on the Close button.
The device will go through a restart, requiring users to sign in again. Since we’ve configured a daily recurring reboot schedule for this Windows device, it will restart every day at the specified time as configured in Intune policy. To change the scheduled time for device restart, edit the policy and update the new time.
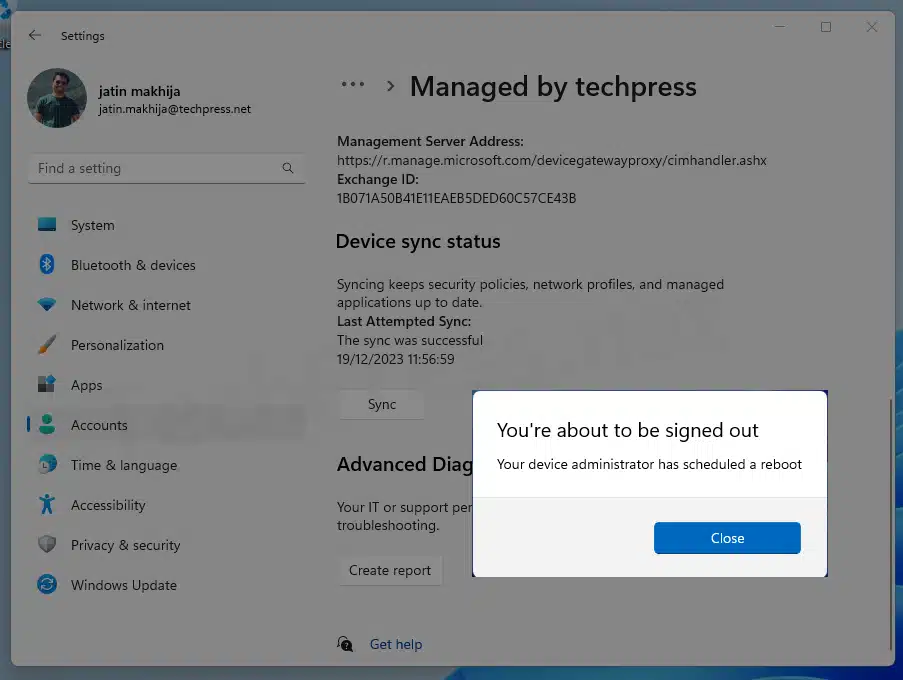
RebootCSP Reference
It’s easier to use Setting Catalog policies to configure reboot schedules for the Windows 10 and Windows 11 devices. However, you can also use OMA-URI settings if you prefer. Please note that RebootCSP applies to Windows 10, 1607 or later. It applies to Windows 10 or 11 Pro, Enterprise, Education, Windows SE, and IoT Enterprise/IoT Enterprise LTSC.
RebootCSP Microsoft documentation provides further guidance on these settings. You can refer to the link: Reboot CSP: Windows Client Management | Microsoft Learn to read about the below settings:

Configuration is fine but the reboot did not work on the devices got the same error as you mentioned in the artilce. Is there a way to see the logs from intune instead of checking with the laptop??
Yes, Sign in to Intune admin center > Devices > Windows > Click on the device > click on Collect diagnostics from the Overview page.
What happens if the device is powered off on on the scheduled time?
The reboot was then not be able to take place.
Will a reboot be initiated shortly after the next time the pc is started or will it wait until the next scheduled time when the device is powered on?
Yes, which for most laptop users makes this setting all but useless. Boot up computer, immediately get reboot message, reboot. So much fun!
Seems the weekly reboot option is for Windows Insiders only now which is a bummer, guess the computers will be restarting nightly
Can a pause command be added to allow the user to pause the reboot?