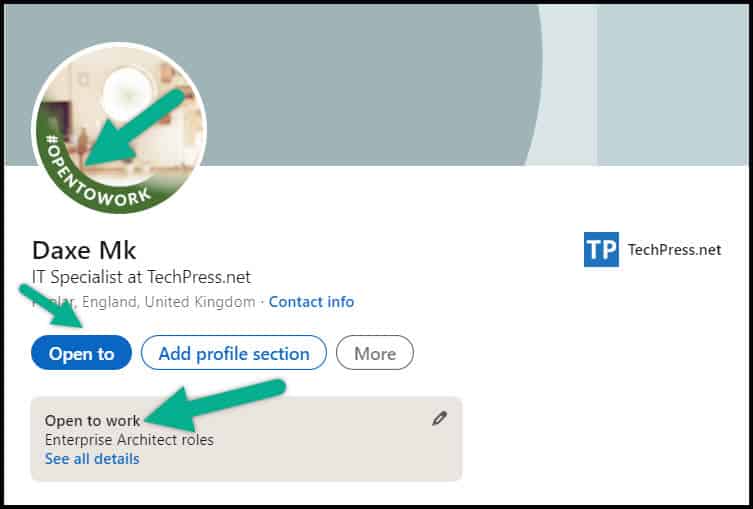
Table of Contents
What is #OpentoWork in LinkedIn?
When you are looking for a job and want to update your LinkedIn profile to let recruiters know that you are available for new opportunities, you can enable the ‘Open to Work‘ status on your LinkedIn profile.
You can configure the ‘Open to Work’ status for all LinkedIn members or just for LinkedIn recruiters. In either case, when you find the right opportunity and no longer wish to keep the ‘Open to Work’ status active, you can remove the ‘Open to Work’ status along with the #opentowork photo frame.
In this blog post, we will explore various options on how to remove ‘Open to Work’ and the #opentowork photo frame from your LinkedIn profile picture. Subsequently, we will discuss how to enable ‘Open to Work’ in your LinkedIn profile if you decide to reinstate it.
Remove Open to Work from your LinkedIn Profile
You can also easily remove it and stop displaying the ‘Open to Work’ status to LinkedIn members and/or recruiters. If you have secured a job and no longer wish to keep the ‘Open to Work’ status active, you can use the steps below to remove ‘Open to Work’ and the #OPENTOWORK photo frame.
- Click on the Pencil Icon next to Open to work status.
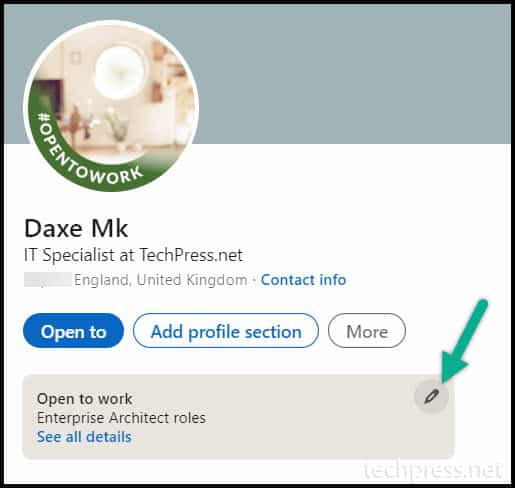
- “On the ‘Edit Job Preferences‘ page, click on ‘Delete from Profile‘ then select ‘Delete‘ and finally, click on the ‘Save‘ button. This action will remove the ‘Open to Work’ status from your profile along with the #OPENTOWORK photo frame from your LinkedIn profile picture.
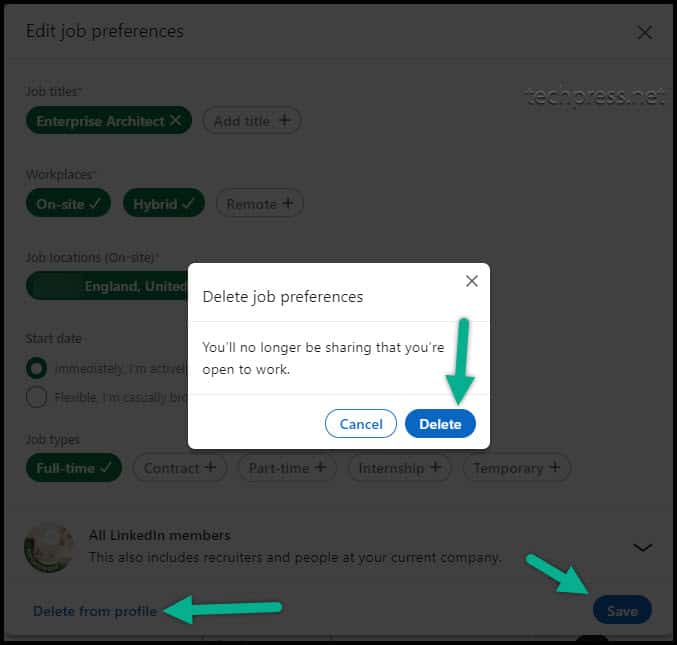
- As you can see in the screenshot below, the ‘Open to Work’ status and #OPENTOWORK photo frame have now been removed.
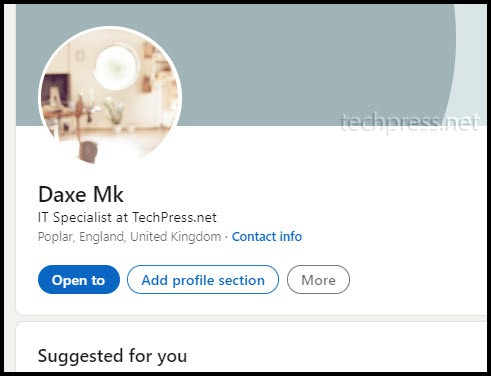
Remove Just the #OpentoWork Photo frame and Keep Open to Work status Active?
If you have updated your LinkedIn profile status to #OPENTOWORK and selected “Choose who sees you’re open” as All LinkedIn members, the #OPENTOWORK frame on your profile picture will be added automatically.
There are a few options to remove the #OPENTOWORK photo frame from your LinkedIn profile picture. Let’s explore them one by one.
Option 1 – Remove Just #OpentoWork Photo Frame
To remove the #OPENTOWORK photo frame from your LinkedIn profile picture, please follow the steps below:
- Click on your LinkedIn Profile Picture.

- Click on the Frames option to show available LinkedIn profile picture frames.

- You will be shown a few frames. Select ‘Original‘ from the available options and click on the ‘Apply‘ button.
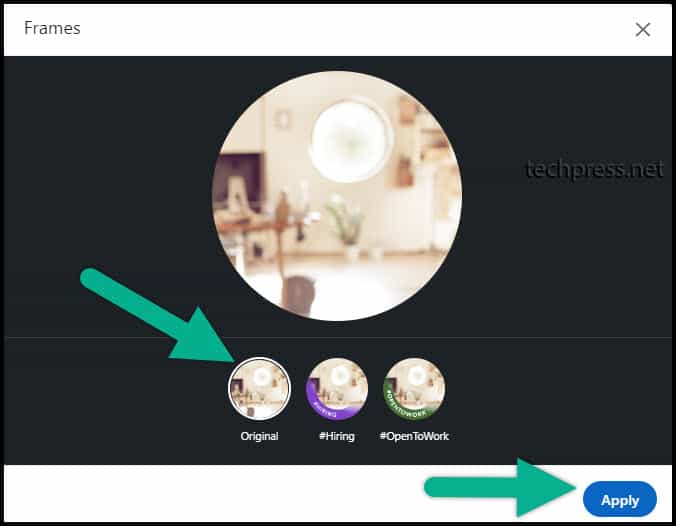
- On the next screen, you will encounter two options on the ‘Remove Existing Frame‘ pop-up. Please select one of the following options:
- Remove ‘Open to Work’ from profile: This action will only remove the #OPENTOWORK photo frame from your LinkedIn profile picture without altering your ‘Open to Work’ profile status. If you had chosen to display the ‘Open to Work’ status to ‘All LinkedIn members,’ it would remain unchanged.
- Share ‘Open to Work’ with recruiters only: Choosing this option will not only remove the #OPENTOWORK photo frame from your LinkedIn profile picture but will also update your ‘Open to Work’ status from ‘All LinkedIn members’ to ‘Recruiters Only’.
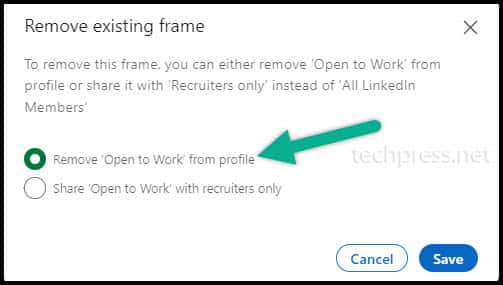
Option 2 – Update LinkedIn Open to Work Status to Recruiters Only
You can easily update the option ‘Choose who sees you’re open‘ to ‘Recruiters Only.’ This action will also remove the #OPENTOWORK photo frame from your LinkedIn profile picture. Let’s go through the steps:
- From your profile page, click on the pencil icon next to ‘Open to Work’ to edit job preferences.
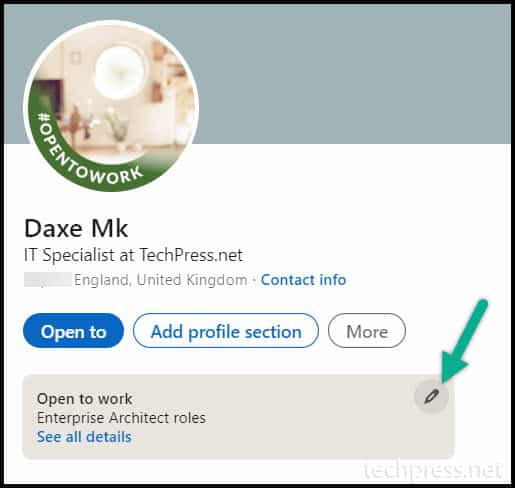
- On the ‘Edit Job Preferences‘ page, at the bottom, you will find an arrow to select ‘Choose who sees you’re open‘ Choose the ‘Recruiters Only‘ option and click on ‘Save‘ to update your job preferences.
- This action will remove the #OPENTOWORK photo frame from your LinkedIn profile picture, but the ‘Open to Work’ status will continue to be active and shown to LinkedIn recruiters only.
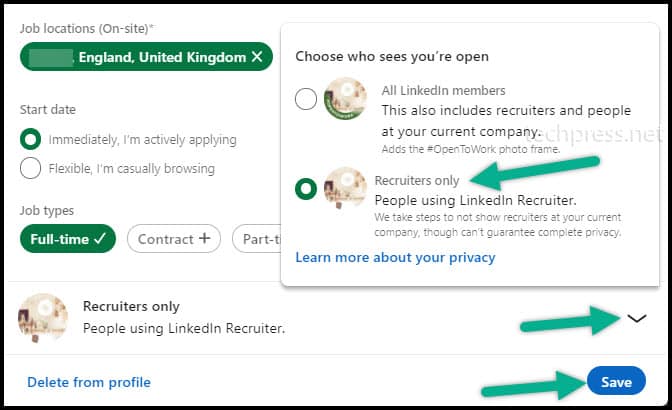
How to Add Open to Work on LinkedIn?
Adding ‘Open to Work’ on your LinkedIn profile and including the #OPENTOWORK photo frame allows both recruiters and all LinkedIn members to see that you are actively looking for a job. The ‘Open to Work’ feature also provides information about the specific types of roles you are seeking.
For example, roles such as Enterprise Architect, IT Administrator, Project Manager, etc., can be specified so that you receive relevant job opportunities. Let’s explore the steps on how to enable ‘Open to Work’ on your LinkedIn profile:
- Click on the down arrow under your profile picture and select ‘View Profile‘.
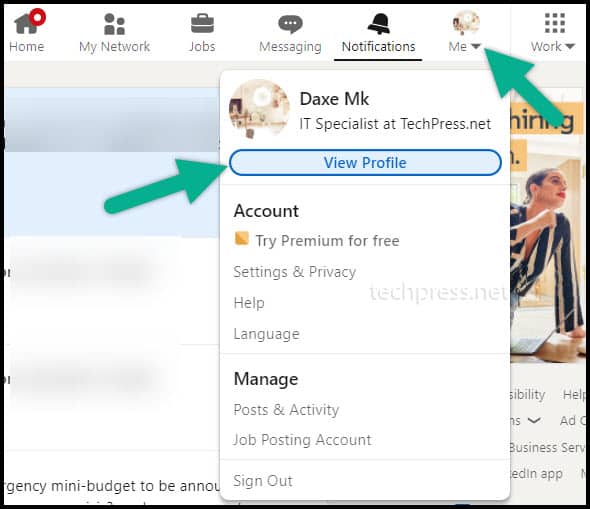
- Click on ‘Open to‘ and then select ‘Finding a new job‘.
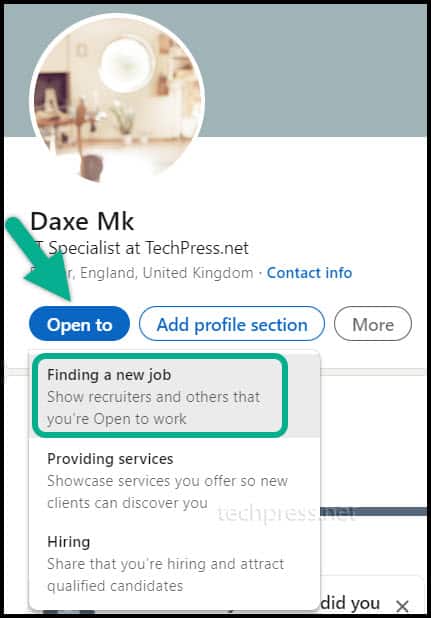
- On the ‘Add Job Preferences‘ page, please make sure to add:
- Job title: You have to add at least 1 job title. Type the job role that you are looking for. For example: Dental Assistant, Enterprise Architect, and Project Intern. You can add multiple roles in the job title, which is helpful in cases where you have multiple specialties/skills.
- Start date: It’s not mandatory to provide a start date, but if you want to let recruiters know that you are immediately available, then it’s best to choose the option ‘Immediately, I’m actively applying.’
- Workplaces: You can click on the given options to inform recruiters whether you are available for on-site work, hybrid work, or if you are specifically seeking remote work opportunities.
- Choose who sees you’re open: Select the Arrows to reveal the options. There are two choices:
- All LinkedIn members: This will add a #OPENTOWORK photo frame to your profile picture and display this status to all LinkedIn members, including recruiters.
- Recruiters only: This will not add the #OPENTOWORK photo frame to your profile picture and will display this status only to LinkedIn recruiters. The ‘Open to Work’ status is hidden from LinkedIn recruiters in your current company.
Depending on your Job Preferences selection, the profile will be updated accordingly. Once you complete the form to add Job Preferences, click on ‘Add to Profile‘.
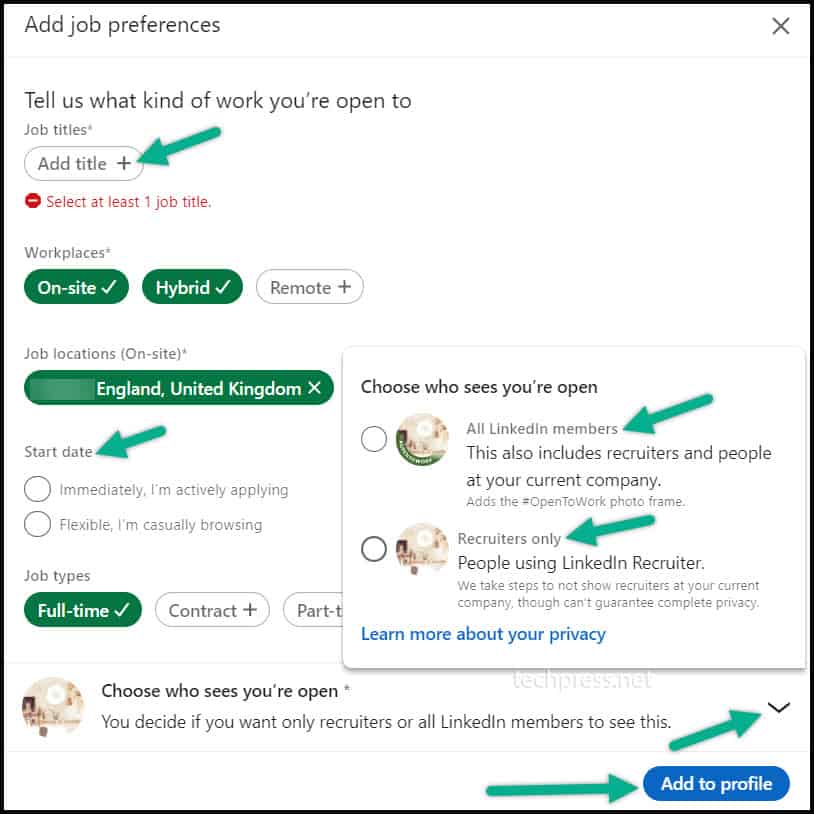
- Refresh your profile page, and now you should see ‘Open to Work‘ on your LinkedIn profile. Please check to ensure that the role you selected from Job Preferences is also displayed under the ‘Open to Work’ status.
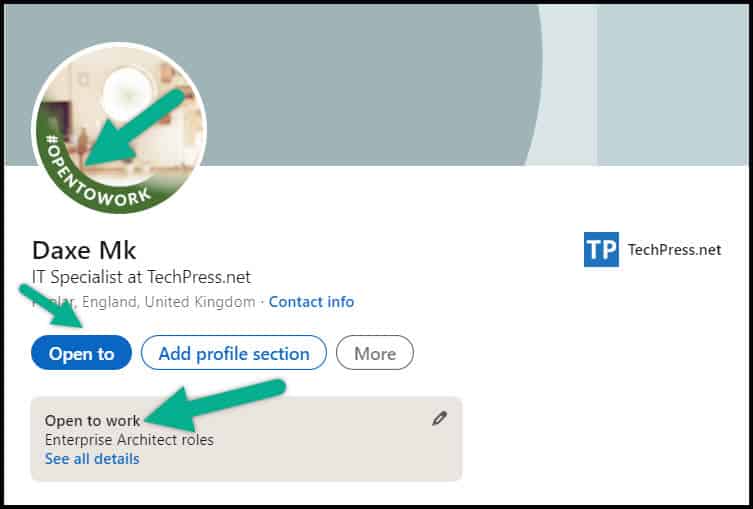
- Click on ‘See all details‘ under the ‘Open to Work‘ status to view the saved Job Preferences.
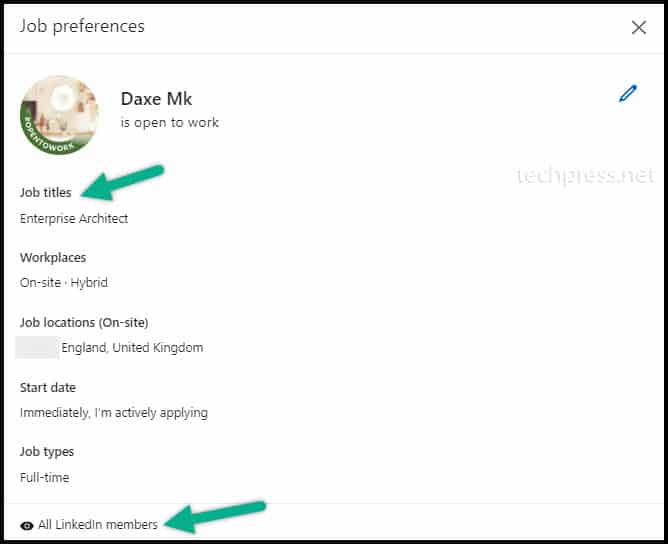
Conclusion
In this blog post, we have explored how to use the ‘Open to Work’ status from your LinkedIn profile page. ‘Open to Work’ is a highly useful feature on LinkedIn, allowing you to signal to recruiters and other members that you are actively seeking job opportunities.
However, there are instances when you prefer discretion and want to reveal the ‘Open to Work’ status only to users categorized as LinkedIn recruiters. In such cases, select ‘Recruiters Only’ when enabling ‘Open to Work’ on your LinkedIn profile.
By choosing ‘Recruiters Only,’ you ensure that the #OPENTOWORK photo frame is not added to your profile picture, keeping this information discreet and hidden from your friends and colleagues.
